你可能會遇到這樣的事情,就是有時候為了收集一些數據(主要是了解XX的需求),我們會制作一些電子表格分發給別人,要求別人按照表格的要求填寫,填寫完成后以郵件的形式寄回來,然后對數據進行分析整理,然后匯總上報(現在你知道在收集數據的時候該怎么做了)。在填寫表格的過程中,由于每個人的理解能力和知識都不一樣,有些人由于主觀意識很強,可能會隨意改變表格,恢復后表格的填寫結果可以說是大相徑庭,有些修改后的表格可以說是面目全非,甚至根本無法整理和總結。
我們如何防止上述事情再次發生?經過反復摸索,我們可以用“畫地為牢”來填表,并指定填表范圍。目的是限制填寫人的編輯權限,防止他們隨意更改。不可更改部分受密碼保護,只能在指定范圍內填寫。這不僅可以保證表單的順利填充,還可以保持表單的完整性。為什么不一石二鳥呢?有相似經歷的朋友可以借此機會學習,避免悲劇再次發生
操作步驟
1.打開WPS表單,在工作表的左上角(行標記和列標記的交叉點)單擊鼠標,選擇整個工作表,然后右鍵單擊鼠標并選擇設置單元格格式。在彈出的單元格格式窗口中,單擊“保護”選項卡。在“保護”標簽下,取下“鎖定”前的掛鉤(如圖1所示),點擊“確定”,下圖中紅色方框區域“鎖定”只有在工作表受到保護時才會生效。

圖1 WPS設置單元格格式
其次,在工作表中設置并填寫完表單后,選擇要保護的單元格區域(即不允許更改的地方)。如果要保護不連續的單元格(或區域),可以用左手按住Ctrl鍵,用鼠標依次選擇要保護的其他單元格(或區域)。右鍵單擊選定的單元格,然后選擇設置單元格格式。在彈出的單元格格式窗口中,選中單元格,點擊菜單欄上的工具保護保護工作表(如圖2所示),然后點擊確定(或按回車鍵),彈出保護工作表窗口。在密碼框中輸入密碼,點擊確定,彈出確認密碼提示窗口。再次輸入密碼,然后單擊確定。
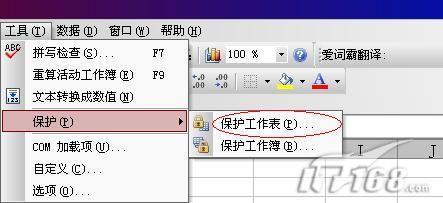
圖2 WPS設置保護工作表
第三,此時,除了工作表中的受保護區域,所有其他地方都是可編輯的,允許填充和編輯。此時,受保護區域不能作為單獨的區域進行選擇和編輯。即使與可編輯區域同時被選中,保護區域也不能被編輯和操作,并且會彈出一個提示窗口(如圖3所示)。對于分布式表單,由于不可編輯區域受密碼保護,表單的編輯和填寫只能在可編輯區域進行,所以不需要隨意更改分布式表單。

圖3 WPS提示窗口
表單回收后,只需點擊菜單欄中的“工具保護取消工作表保護”,在彈出的“取消工作表保護”窗口中輸入密碼,點擊“確定”(或回車)即可取消工作表的保護限制。此時,我們可以隨意更改和編輯表單。






