在wps表中,我們只能設置單元格的填充顏色,效果顯然不太好。如果你想讓表單更漂亮,最好的效果是使用圖片作為表單的背景。wps表單可以設置背景顏色,但是目前不能直接插入圖片。如何設置表單的圖片背景?遺憾的是,WPS表格不提供直接為單元格設置圖片填充效果的功能。事實上,通過在WPS office 2010 Personal Edition的頁眉和頁腳中插入圖片,我們可以輕松設置表格的圖片背景,甚至可以為同一表格的不同區(qū)域設置不同的背景圖片。對此感到擔心的朋友可以借此機會學習。我希望這個教程能對大家有所幫助。
1設置背景圖
單擊WPS表格工具欄中的“打印預覽”圖標,進入頁面視圖。然后單擊打印預覽工具欄上的頁面設置圖標,打開頁面設置窗口并切換到頁眉/頁腳選項卡。單擊“自定義頁眉”按鈕,在打開的“頁眉”窗口中單擊“插入圖片”圖標,從“打開”窗口中選擇打開所需的背景圖片,然后將圖片插入頁眉。此時,“圖片”顯示在輸入光標所在的標題編輯框中(圖1)。確認設置后,您可以立即看到表格的圖片背景效果。

2位置調整
插入頁眉的圖片總是超出表格,所以我們必須做一些位置調整。同樣在頁面視圖狀態(tài)下,單擊工具欄中的“邊距”以顯示邊距線,然后向下拖動“頁眉位置”頂部的水平虛線以直接調整圖片的上下位置。至于右側和底部,您可以通過修改圖片的大小來調整它們。在“標題”窗口中點擊[圖片]所在的編輯框中的輸入光標,然后點擊“設置圖片格式”按鈕,在彈出窗口中設置圖片的高度和寬度,同時可以在“圖片”標簽下對圖片進行裁剪和顏色調整(圖2)。設置后,再次單擊打印預覽圖標以恢復正常的工作表視圖。在普通視圖中您看不到圖形背景,但只要您打印或打印預覽,就會有圖形背景。

此外,背景圖片只能在單元格區(qū)域看到,工作表中沒有填充顏色,因此我們可以通過將單元格區(qū)域設置為白色或其他填充顏色來自由調整圖片背景的顯示區(qū)域(圖3)。
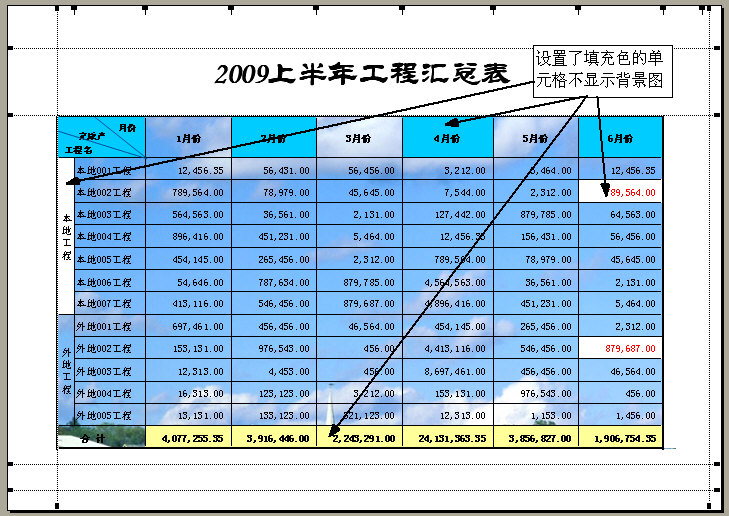
3多重背景圖
WPS表格的標題分為三個部分:左、中、右。我們可以在每個隔間插入不同的圖片,這樣我們就可以同時使用三張不同的背景圖片。三幀中插入圖片的位置分別向左、中、右對齊,下層、中層、上層依次堆疊。利用這些特性,只要適當調整三張圖片的大小、上下位置,就可以在不同的區(qū)域為桌子設置不同的背景圖片,例如為桌子設置不同的背景圖片,分為左、中、右、上、中、下、內、外三部分(圖4)。

然而,如果你想分別調整三張圖片的上下位置,你不能只拖動標題行來調整。我們可以在頁眉窗口的[圖片]前輸入一個空行,將背景圖片下移。在[圖片]左側插入一個空格,將圖片向右移動。至于將圖片向左移動,由于WPS表格會自動忽略右側的大量空格,因此有必要插入一個點“.”在“[圖片]”的右側,然后在“[圖片]”和“.”之間插入空格向左移動圖片(圖5)。
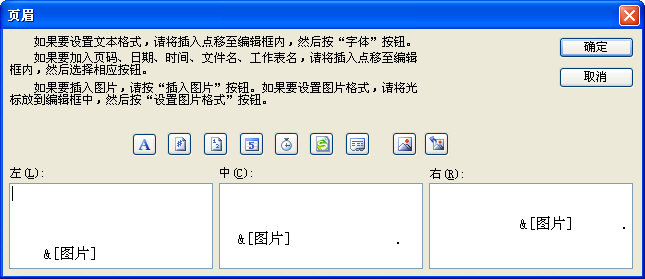
使用空格和回車來調整位置主要是為了準確設置每個背景圖片的具體位置。如果您只想設置上、中、下、左、中、右的簡單圖片并置背景,那么您只需要根據(jù)堆疊順序的特點設置三張圖片的高度和寬度,而不需要通過空格或回車來調整它們。






