設置圖片無限循環閃爍,效果圖

首先插入作為閃爍的圖片,按住Ctrl加鼠標單擊的方式選中所有需要插入的圖片,接著雙擊設置對象格式。在對話框中去掉“鎖定縱橫比”和“相對于幻燈片的原始尺寸”兩個復選框,幻燈片上的位置,設置水平為4.7厘米,寬度為3.5厘米。最后進行自定義動畫的設置,這里的計時設置為開始為之前,速度為5.5,重復直到幻燈片末尾。可以通過選中拖動的方式,調節動畫序列。
單擊菜單欄“插入”命令,在其下拉列表中“圖片”命令子菜單中選擇“來自文件”命令,
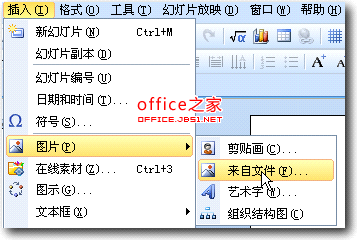
圖– 1
在打開的“插入圖片”對話框,通過瀏覽找到需要插入圖片的位置,通過按住Ctrl加鼠標單擊的方式選中所有需要插入的圖片,單擊“打開”命令按鈕完成插入。
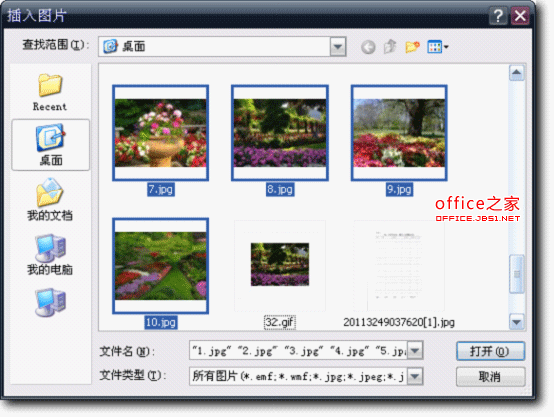
圖– 2
選中插入的十張圖片,雙擊,進入“設置對象格式”對話框,單擊“尺寸”標簽,去掉“鎖定縱橫比”和“相對于幻燈片的原始尺寸”兩個復選框,設置高度為12厘米,寬度為16厘米,如圖所示,
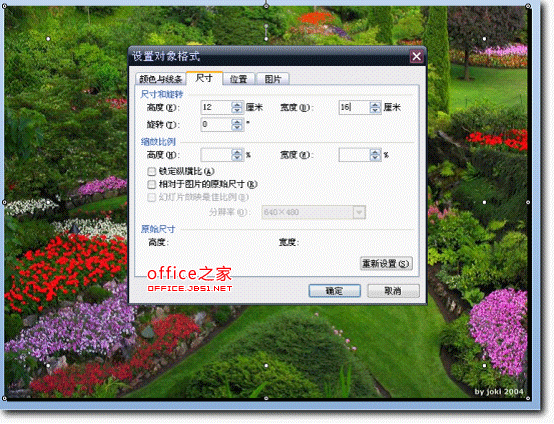
圖– 3
單擊“位置”標簽,在“幻燈片上的位置”區域,設置水平為4.7厘米,寬度為3.5厘米,度量依據都設置為左上角,如圖所示,
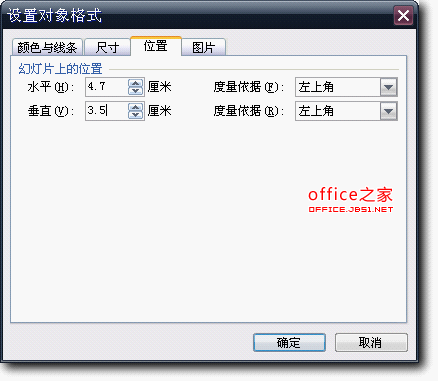
圖– 4
單擊“確定”按鈕完成設置。 選中這10張圖,依次單擊“幻燈片放映”-“自定義動畫”-“添加效果”-“退出”-“閃爍一次”,
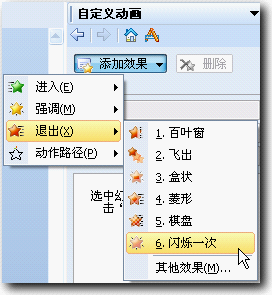
圖– 5
在在定義動畫任務窗格單擊正處于選中狀態的動畫對象10后下拉按鈕,在其下拉列表中選擇“計時”選項。在打開的“閃爍一次”效果對話框中,設置開始為之前,設置速度為5.5,在“重復”選項后單擊下拉按鈕,在其下拉列表中選擇“直到幻燈片末尾”選項,

圖– 6
單擊“確定”按鈕完成設置。 選中自定義動畫任務窗格中的動畫序列,可以通過選中拖動的方式,調節動畫序列如下:
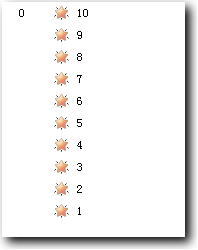
圖– 7
這時候10張圖片同時動作,在5.5秒內閃爍一次,重復發生動畫,無法實現按順序出現的循環,因此必須通過設置不同延時的方法控制出現的順序。 這時需要使用動畫格式刷設置十張圖片的延時. 單擊常用工具欄右側的“辦公小工具”按鈕,彈出“辦公小工具”對話框。單擊推薦“推薦插件”標簽,單擊上部的“瀏覽全部插件”,打開網頁,在搜索框中輸入 “動畫格式刷”,單擊其后的搜索圖標,

圖– 8
找到“Wpp動畫格式刷”插件后,單擊右側的“立即下載”按鈕,WPS會自動下載并安裝相應插件,安裝完畢后,系統會提示用戶“Wpp動畫格式刷插件安裝成功”。關閉對話框,返回WPS演示窗口,在常用工具欄的下方多出一個工具欄,單擊其中第三個“批量設置動畫延時”命令按鈕,
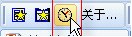
圖– 9
在打開的“動畫序列延時控制”對話框中,可以單獨設置每一個動畫的延時,也可以批量設置動畫序列延時。勾選頁面下方的“全選”選項,把主序列動畫對象全部選中,為的是一次設置完成。在選項功能區,設置延時時間為0秒,是否逐個向后遞增延時中的增量設置為0.5秒,10張圖片總延時為0.5*10=5秒,要略小于速度設置的時間5.5秒,單擊“確定”按鈕完成設置。
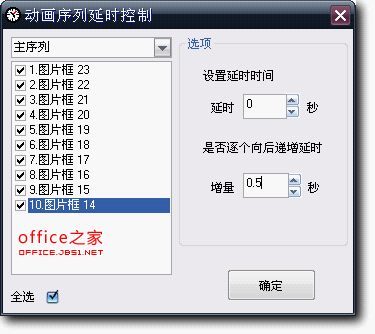
圖– 10
由于延遲的設置和“重復”設置為“直到幻燈片末尾”的設置,使圖片實現了圖片動畫的無限循環。 這種圖片的無限循環設置的優點顯而易見,批量設置,節省了時間,提高了效率。






