WPS中的頁面設置是一項必要的技能。你為什么這么說?主要原因是每次編輯后都需要設置,所以你必須熟練掌握。設置后,您可以打印和輸出。常見設置包括頁面、邊距和插入頁眉。根據我多年的經驗,我會詳細告訴你如何設置紙張尺寸、紙張方向、縮放比例等。另外,頁邊距的設置會直接影響最終的打印效果,甚至無法打印。文章最后介紹了自定義頁眉的相關知識,感興趣的朋友可以參考。
點擊菜單——文件——頁面設置打開對話框,如下圖所示:
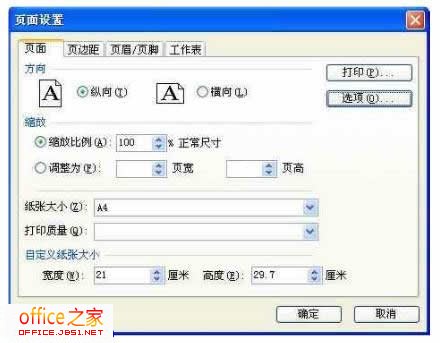
一、頁面
在頁面選項卡中,我們可以設置紙張大小、紙張方向、縮放比例等。在實踐中,我們通常先設定紙張尺寸,然后再設定紙張方向。
紙張尺寸:指我們打印的紙張尺寸。單擊下拉按鈕。里面有常用的紙張,如A3、A4、8開、16開等。選擇我們需要的。如下圖所示:
![]()
定制紙張尺寸。如果在紙張選擇中沒有我們想要的紙張尺寸,我們可以自己定義紙張尺寸。在這里,我們實際上可以用尺子測量要打印的紙張尺寸,然后在自定義紙張尺寸的寬度和高度中輸入測量值。如下圖所示:

縮放:通常,當打印紙較寬時,我們以1: 1打印,但有時我們需要放大或縮小打印內容。此時,調整字體大小等有點麻煩。我們可以在縮放比例中設置它。如果我們想將打印比例降低到80%,請在縮放比例中輸入80%。如圖所示:
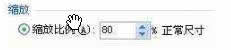
方向。它指的是紙張的方向,包括縱向和橫向。這個項目在實踐中經常使用。

二、頁邊距
頁邊距是常用的設置項,它不僅影響打印效果,有時還會導致打印失敗。點擊〖頁邊距〗按鈕,進入頁邊距設置對話框,界面如下圖:
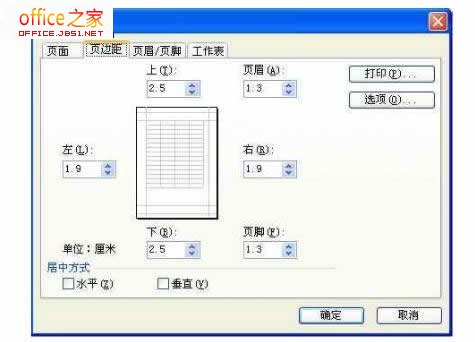
1)頁邊距
邊距是從文本內容到頁面邊緣的距離。如果我們設置頁眉,系統會將上邊距的一部分區域作為頁眉,所以頁眉的值總是小于頁邊距的值。同樣,頁腳也是一樣的。他們的關系如圖所示:
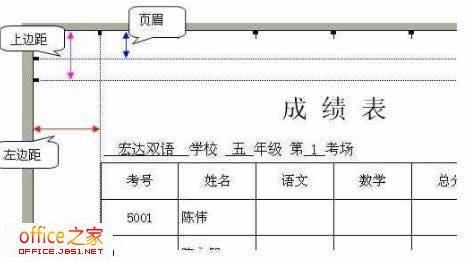
對于8頁紙,我通常使用的邊距是1厘米。您不能將頁邊距設置得太大或太小。太大,廢紙,太小,頁面太滿,看起來不太好,甚至文本內容可能會打印在頁面之外。
居中模式
它包括兩種方式:水平居中和垂直居中。設置后,打印內容將在頁面上水平或垂直居中。
注意:水平居中更容易使用。
頁眉和頁腳
這是文檔處理中常見的內容。頁眉和頁腳是文件打印后顯示在每頁上方或下方的內容。它們的內容可以相同也可以不同。如果它們沒有顯示在頁面上,那就是頁眉,頁腳在下面。
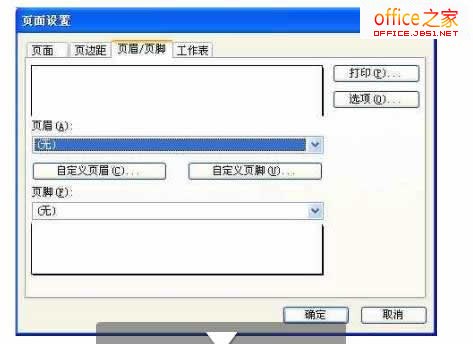
讓我們先看看沒有標題的表格
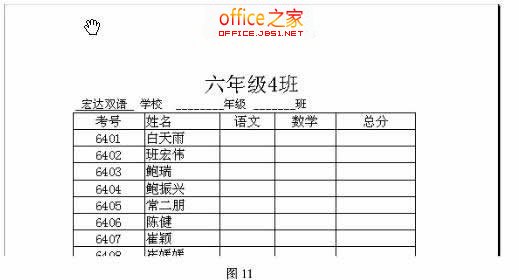
下面我們插入頁眉
第x頁
單擊標題中的下拉按鈕,然后選擇第一頁,如圖所示。

然后它變成下面的效果
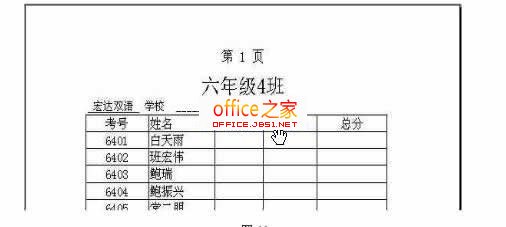
此外,標題中還有幾個下拉按鈕,如圖所示:
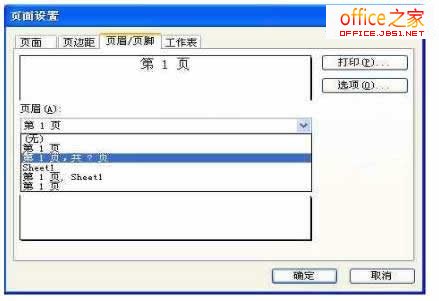
我們還可以自定義頁眉并打開自定義頁眉對話框,如圖所示:

在上圖中,上半部分有一些文本描述,中間有一些按鈕,下半部分有三個文本輸入窗口。
如果我們在左邊的窗口中輸入文本,標題將顯示在頁面的左邊,以此類推。
如下圖所示,我們在左窗口輸入了文本,顯示效果如下圖所示:
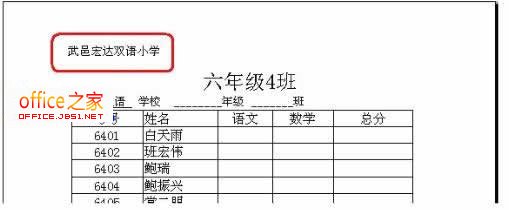
自定義頁眉2:設置頁眉的字體大小
選定![]()
這些話,然后點擊中間![]()
該按鈕打開對話框,如下圖所示:

在此設定您想要的字體和大小
自定義頁眉3:插入頁碼
點擊第二個按鈕,我們可以看到文本輸入窗口中有更多的內容,這比這個內容![]() 更多
更多
一個,指示可以在頁眉中插入頁碼。如下圖所示:
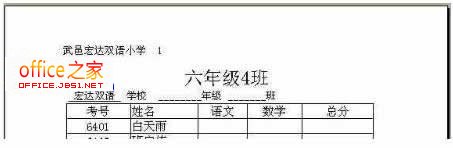
我們可以從照片上看到![]()
后面有一個額外的“1”,意思是第一頁。如果打印了第二頁,則第二頁顯示在此處。
自定義表頭4:實現“x頁”效果,如下圖所示:
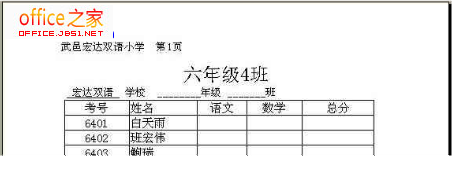
自定義頁眉5:插入總頁數
第三個按鈕甚至插入了總頁數選項。如果只插入總頁數,將只顯示一個頁碼,并且沒有其他單詞。我們仍然需要像用戶定義的標題4那樣輸入諸如“總計”和“頁面”這樣的詞。
自定義標題6:其他幾個按鈕
其他幾個按鈕按計劃插入,時間,文件名,工作表名等。插入方法與插入頁碼相同,因此不會重復。






