WPS表格的單元格格式將成為用戶經常操作的對象之一。WPS表格允許為單元格文本設置各種格式,例如為單元格內容設置多種顏色、設置對角線標題以及在單元格中輸入一些特殊符號等。還有許多其他的等待著每個人去探索。本教程為大家詳細介紹了多格式的設置技巧。有興趣的朋友可以借此機會學習,希望對大家有所幫助。
單元格多顏色的設定
以圖1所示的單元格為例,下面將解釋如何以多種顏色設置其內容。具體操作步驟如下:
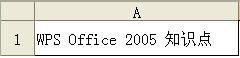
圖1源數據
步驟1:在A1單元格中選擇WPS Office 2005文本,選擇格式|設置單元格格式菜單項,并在單元格格式對話框中將顏色選項的值設置為藍色。
第二步:點擊“確定”按鈕完成設置。使用相同的方法將單元格A1中的“知識點”設置為“紅色”。A1單元格的多色設置完成,如圖2所示。

圖2多色設置結果
單元格斜線表頭的設置
用戶經常需要在WPS表格中制作對角線標題。過去,用戶制作這樣的標題總是很麻煩。對角標題的效果如圖3所示。
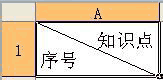
圖3傾斜集管
WPS表格目前提供了兩種方法來設置對角標題:
方法1:通過“上下”設置對角線標題。
方法2:通過組合鍵手動設置對角線標題。
上下標方式
第一步:在“知識點”上標上。首先選擇“知識點”,選擇“格式|設置單元格格式”菜單項,在“單元格格式”對話框中,選中“特征效果”選項中的“上標”復選框。如圖4所示。
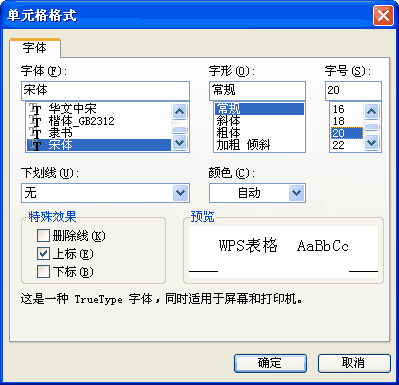
圖4中標記的設置
點擊“確定”按鈕,“知識點”文本將設置為上標格式。
第二步:用同樣的方法下標“序列號”。單元格A1中的數據如圖5所示。

圖5數據源
步驟3:選擇A1單元格,選擇格式|單元格菜單項,在單元格格式對話框中選擇邊框選項卡,并為邊框格式設置斜線。如圖6所示。
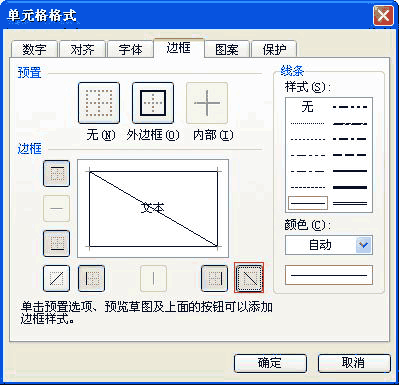
圖6對角線設置
手工換行輸入方式
第一步:認識到細胞中分界線的作用。首先,在單元格中輸入“知識點”,按組合鍵,將光標轉到下一行,然后輸入“序號”,然后在“知識點”前添加適當的空格,達到圖5所示的效果。
步驟2:與模式1的步驟3相同。具體設置如圖6所示。
第三步:點擊“確定”按鈕,設置對角線標題,渲染如圖3所示。
如何插入特殊符號
在實際工作中,用戶需要在單元格中輸入一些特殊符號,WPS表格提供了一個非常實用的輸入特殊符號的功能。以下是在單元格中輸入“”的示例。
第一步:將光標放在“精彩”前的括號中,選擇菜單項“插入|符號”,在“符號”對話框中選擇“符號”選項卡,將“子集”下拉列表中的值設置為“數學運算符”,然后在符號列表中選擇“”符號。如圖7所示。
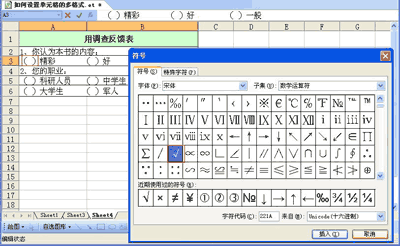
圖7特殊符號的選擇
步驟2:單擊“插入”按鈕,然后單擊“關閉”按鈕關閉符號對話框。符號已插入所需位置。如圖8所示。
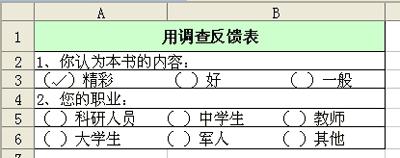
圖8符號輸入完成
適用范圍:適用于WPS辦公室2005(751)或以上。






