現在,無論你做什么,你都必須考慮用戶的體驗。以WPS表單為例,為了讓其他人更準確地了解表單的數據和輸入要求,通常需要標記單元格,以便用戶可以指定輸入模式。目前,在WPS表中有兩種設置單元格注釋的方法:注釋是最常用的方法,數據有效性是第二種方法。注釋將在單元格的右上角顯示一個紅色三角形符號,但數據有效性不會。但是,它可以同時為多個單元格設置相同的描述。他們都有各自的優點和缺點。你可以根據自己的實際需要選擇適合自己的方法。下面是對下面兩種方法的具體使用的詳細介紹。感興趣的朋友不應該錯過它。
一、添加批注
注釋是WPS表中最常用的注釋方法。右鍵單擊選中的單元格,選擇插入批注,在彈出的批注編輯窗口中輸入需要解釋的內容(圖1),確認后,將批注說明添加到選中的單元格中。在將來,只要你把鼠標指向這個單元格,一個注釋框就會出現,顯示輸入的描述,鼠標離開后會自動隱藏。您可以右鍵單擊單元格并選擇編輯注釋來修改設置的注釋,然后選擇刪除注釋來刪除添加的注釋。
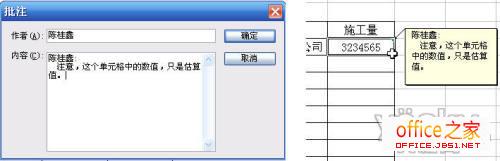
圖1
一個紅色三角形在單元格的右上角顯示為一個符號,帶有注:,注釋,可能看起來不太順眼。但是,徽標和注釋信息只能在屏幕上看到,不會打印出來。
二、利用數據有效性
數據有效性也可用于向單元格添加描述。選擇需要標注的單元格,點擊〖數據/有效性〗按鈕,彈出“數據有效性”窗口,切換到“輸入信息”頁簽,勾選“選擇單元格時顯示輸入信息”,然后在下方輸入標題和輸入信息(圖2),點擊〖確定〗按鈕,完成設置。現在,只要選擇了單元格,就會顯示一條提示信息。以后需要修改說明時,只需選擇要打開“數據有效性”窗口進行修改的單元格,點擊“數據有效性”窗口中的“全部清除”即可刪除說明。
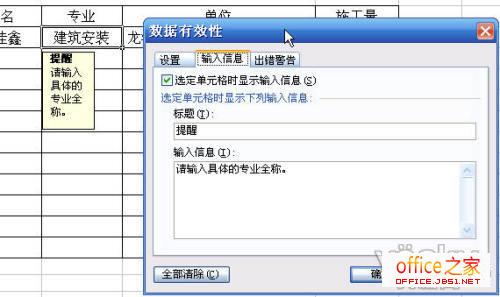
圖2
使用數據有效性,注:可以同時選擇多個單元格并為它們設置相同的描述,并且在帶有描述的單元格上不會出現任何符號。
以上兩種注釋各有優缺點。通過注釋插入的指令只對鼠標做出響應,但是用鍵盤填寫表單的人看不到。因此,更適合為查看表單的人提供說明。選擇單元格時,將顯示添加數據有效性的說明,無論是通過鼠標還是鍵盤操作。當然,如果您想在打印表單上顯示說明,您只能直接插入文本框進行標注。






