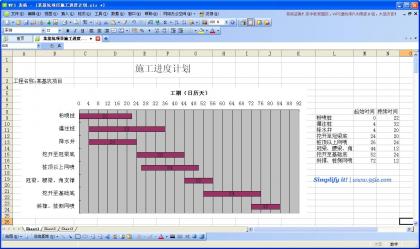微軟的項目,作為一個老式的項目管理軟件,被許多朋友在工作中使用。它的功能相對完善,與微軟的sharepoint服務器相結合,功能非常強大。一般來說,我們很少使用微軟項目的所有功能。畢竟,與中國人的使用習慣還有很多不一致的地方。當用它來畫甘特圖時,我們會更頻繁地使用它。如果只是為了做一個時間表交叉圖,使用微軟項目真的有點“牛殺雞”的感覺!
關于用微軟的Excel制作甘特圖有很多教程,但是大部分模板都是外國人制作的,這和我們國內的習慣很不一樣。事實上,沒有微軟項目,你仍然可以做一個漂亮的時間表交叉圖。在下面的文章中,我們將介紹如何在金山WPS的圖表功能中使用“堆疊條形圖”來實現所謂的進度交叉圖,大致有以下幾個步驟。
1.輸入數據創建新的表格文件,依次在三欄中輸入工作內容、開始時間和持續時間,如下圖所示。

2.插入堆疊條形圖打開插入菜單,選擇插入圖表,然后選擇圖表類型中的堆疊條形圖。

選擇后點擊“下一步”。在“源數據”窗口中,選擇生成數據的“列”,單擊下面紅色框中的按鈕,并選擇前面輸入的三列數據。


關閉“源數據”窗口,出現下圖中的“源數據”窗口。

點擊“完成”按鈕,我們的計劃交叉圖將會成形。

雖然這幅畫已經成型,但它太丑了,不能顯示我們所有的工作內容。它需要調整和美化!
3.對交叉圖進行必要的調整和美化。右鍵單擊圖表區,在彈出菜單中選擇“圖表選項”,取消“圖表選項”窗口“圖例”標簽中“顯示圖例”前面的勾選。

這樣,圖例將不會顯示,整個圖表將會更加令人耳目一新。
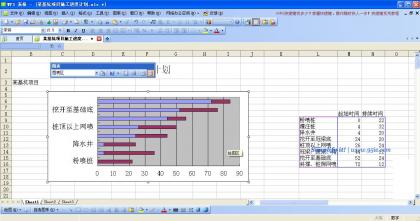
接下來,讓我們顯示所有工作內容,右鍵單擊坐標軸的垂直軸位置,然后在彈出菜單中單擊“坐標軸格式”。
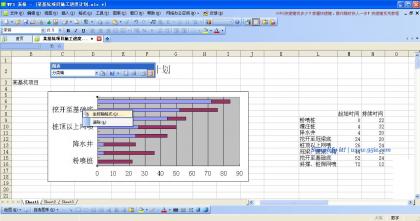
將“刻度”中的“分類編號”從默認的2更改為1,并選擇“反向分類順序”,然后單擊“確定”。

這樣,我們所有的工作內容都顯示在縱軸的邊緣。

另外,圖中我們工作內容的顯示順序與右邊表格中的輸入順序一致!
到目前為止,這張圖片已經基本調整到位,除了圖片中的藍色條看起來令人討厭和不愉快!讓我們再次隱藏藍色條紋!
右鍵單擊藍色條,然后在彈出菜單中單擊“數據系列格式”。

在以下窗口中將“邊框”和“內部”圖案設置為“無”。

點擊“確定”按鈕。
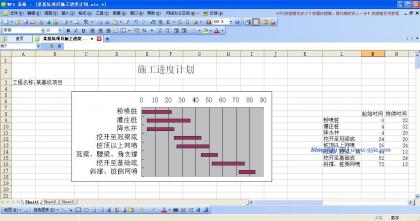
這非常令人耳目一新!讓我們再次顯示每個工作內容的持續時間,右鍵單擊紅色條,在彈出菜單中單擊“數據系列格式”,并在彈出窗口的“數據標志”標簽中的“值”前面打勾。

點擊“確定”按鈕。
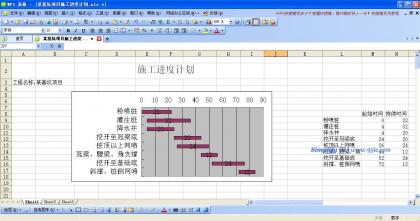
現在,你完了!
如果你感興趣,你可以做更多的美化工作,使這個路口地圖更漂亮。你不妨多研究一下。我調整后的成品是這樣的。歡迎來拍磚!