問:如何使用WPS添加圖表,以及如何添加系列?
答:在繪圖區域中單擊鼠標右鍵,然后從快捷菜單中選擇“源數據”,以打開“源數據”對話框。切換到數據區選項卡,重新選擇數據區,或切換到系列選項卡,單擊左側系列列表框下的添加,并使用鼠標在右側區域依次選擇名稱和系列。
以下是如何在WPS中插入圖表、編輯圖表數據、設置圖表類型、選項、格式等:
(一)插入圖表
1.通過下拉菜單中的“插入圖表”命令插入圖表
2.通過任務窗格中“幻燈片布局-標題和圖表”的布局插入圖表
(二)編輯圖表數據
默認情況下,創建的圖表由帶有樣本數據的WPS表繪制。
1.更改數據源
(1)直接數據輸入:在WPS表格中,點擊一個單元格,輸入數據,自動替換原始數據。如果該單元格中只有部分數據被修改,請先單擊該單元格,然后按F2,用光標鍵移動插入點,用退格鍵刪除插入點前的內容,用刪除鍵刪除插入點后的內容,或在插入點添加新內容。
(2)復制其他數據:切換到其他WPS表單(WPS文本)文檔,或Excel或Word文檔,選擇并復制數據,然后返回到正在編輯的表單文檔,單擊需要放置復制數據的起始單元格,然后執行粘貼操作。
2.編輯數據表
(1)選擇一個單元格或區域
單元格:單擊單元格。
單元格區域:點擊區域左上角的單元格,按住鼠標左鍵并拖動到區域右下角,最后松開鼠標左鍵。
整行:單擊數據表的行號。
整列:單擊數據表的列標簽。
整個數據表:點擊數據表左上角的全選按鈕。
(2)刪除數據表中的數據
選擇需要刪除數據的單元格、行、列、區域和數據表,通過下拉菜單中的“編輯-清除-內容”命令,或鼠標右鍵菜單中的“清除內容”命令,或按鍵盤上的刪除鍵,刪除選中的數據。
(3)刪除數據表中的行和列
選擇要刪除的整行或整列,并使用下拉菜單中的“編輯-刪除”命令或鼠標右鍵菜單中的“刪除”命令刪除選定的整行或整列。
(4)在數據表中插入行和列
單擊要插入的新行的行號或新列的列標簽,使用下拉菜單中的“插入-行”或“插入-列”命令,或使用鼠標右鍵菜單中的“插入”命令,插入新的行和列。
3.重置數據源
完成上述操作后,點擊WPS表中的圖表,然后從下拉菜單中選擇“圖表-數據源”命令,從彈出的“數據源”對話框中重置“數據區”和“序列”。
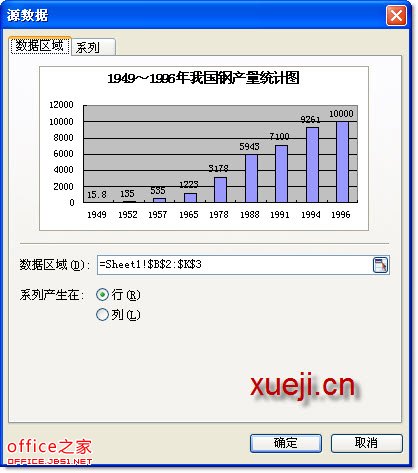
(三)設置圖表類型
單擊WPS表中的圖表,然后從下拉菜單中選擇“圖表-圖表類型”命令,從彈出的對話框中選擇圖表類型,滿意后單擊“確定”。
(1)柱形圖:用于顯示一段時間內數據的變化或描述各項目之間的比較。分類項目橫向組織,數值縱向組織,可以強調數據隨時間的變化。
(2)條形圖:用于描述項目之間的差異。分類項目是縱向組織的,數值是橫向組織的,這可以突出數值的比較,淡化隨時間的變化。
(3)折線圖:用于等間隔比較數據的變化趨勢。它主要用于顯示產出、銷售或股市隨時間的變化趨勢。
(4)餅狀圖:它可以顯示數據系列中每個項目與系列總值的比例關系。
(5)散點圖:顯示不同數據點之間的關系。用于比較不均勻時間段的趨勢,或將模式顯示為一組x或y參考。它通常用于繪制科學數據、統計數據和工程數據。
(6)面積圖:顯示給定時間段內的有效變化,突出變化量而不是變化率。圖表的頂線代表每個數據系列的總和。
(7)環形圖:類似于餅圖,用于顯示部分與整體的關系,可以包含多個數據系列,每個環形代表一個數據系列。
(8)雷達圖:它可以顯示獨立數據系列之間的關系,以及特定系列與整個其他系列之間的關系。
(9)氣泡圖:一種特殊類型的散點圖。
(10)股價圖:用于描述股價趨勢和交易量。(引自王成軍《中文PowerPoint2007實用教程》第112頁)
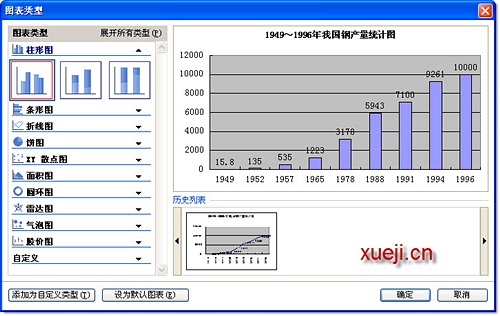
(四)設置圖表選項
單擊WPS表中的圖表,然后從下拉菜單中選擇“圖表-圖表選項”命令,彈出“圖表選項”對話框,您可以在其中設置“標題、坐標軸、網格線、圖例、數據標記和數據表”等項目。
一般來說,圖表標題是必要的,它可以使人們掌握圖表內容的關鍵。
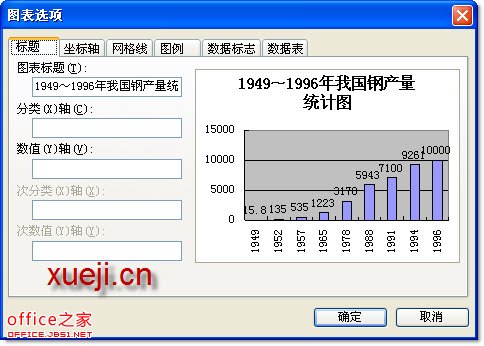
如果圖表信息有不同的分類,則不可避免地要顯示圖例。下圖所示的情況可以忽略不計。
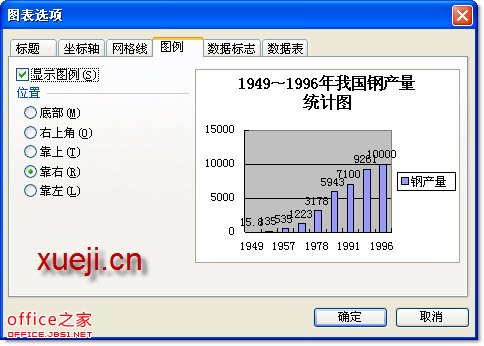
(五)設置圖表格式
默認情況下,圖表包括圖表區、圖例、繪圖區、分類軸、數值軸等。它們的格式可以通過“圖表”工具欄工具單獨設置。
例如,要設置圖表區格式,請從“圖表”工具欄的下拉列表中選擇“圖表區”,然后單擊工具欄上的“設置圖表格式”,彈出“圖表區格式”對話框。您可以在這里設置圖表區域的邊框、填充效果、字體和位置。
1.設置圖表區格式

2.設置圖例格式

3.設置繪圖區域格式

4.設置分類軸格式








