如何在Word中保存圖片以及如何保存所有圖片,我相信每個人都等不及了。當然,有很多方法,但是如何在Word中盡可能快地批量提取大量圖片,這里有大量的學習。下面,我向大家推薦一個WPS Word教程,它可以幫助你輕松地保存Word中的所有圖片,不信的朋友可以借此機會學習一下。我希望這個教程能對大家有所幫助。
通過本教程,無論Word文檔中有10張圖片、100張圖片或更多,您都可以在幾秒鐘內保存所有圖片!接下來,讓我們來看看WPS Office 2012是如何將Word中的所有圖片以原始Word布局的形式保存的。
軟件下載:金山WPS OFFICE 2012個人版
注意:在WPS Office 2012中,單詞被稱為“WPS字符”。雖然名稱不同,但單詞和WPS字符的功能是相同的。WPS基本上具備了Word的所有功能。
怎么批量保存Word中的圖片?
大多數情況下,我們希望將圖片單獨保存在Word中,但是如果我們逐個手動保存,如果Word中只有一些圖片,我們可以通過點擊圖片并選擇“另存為圖片”或直接截圖來保存它們。但是,如果Word中有十幾幅甚至上百幅圖片,就不能用截圖來保存,否則重復的工作會讓人很無聊。
借助WPS Office 2012的“F12另存為”功能,我們可以將Word文檔轉換為網頁文件,這樣我們就可以輕松提取Word文檔中的所有圖片,而不會丟失它們。下面是一個詳細的Word教程。
步驟一:將Word文檔另存為“.html”網頁文件
要批量提取Word中的圖片,只需保存原件即可。”文檔“Word文檔的格式為”。HTML”格式。打開Word文檔(圖1)后,按WPS辦公室獨有的“另存為”快捷鍵F12,彈出“另存為”窗口(圖2)。
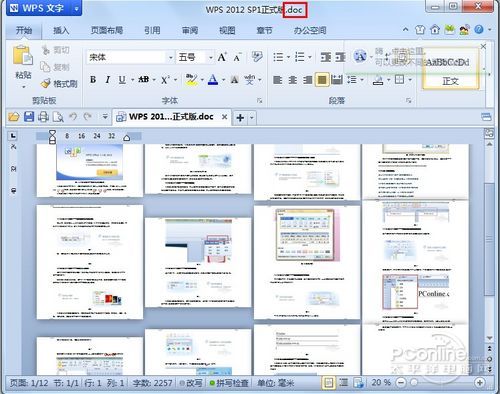
圖1如果張保存世界里有一張照片,你會感到心碎嗎?
選擇”網頁文件(。html。htm),最后點擊“保存”。
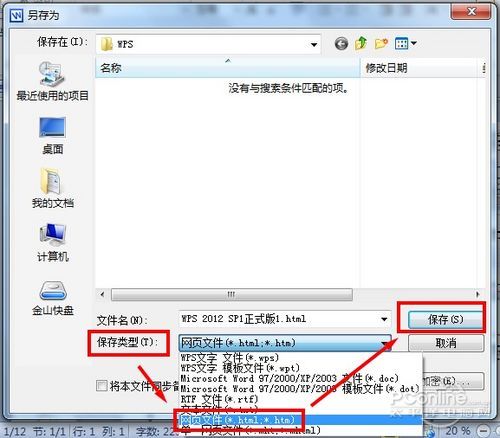
圖2。將文檔以文檔格式保存為網頁文件
保存后,WPS文本會自動打開轉換后的網頁文件,您可以看到原來的“XXX”。“DOC”已經變成了“XXX”。超文本標記語言”(圖3)。此時,WPS文本可以關閉。
注意:用XXX代替文件名。
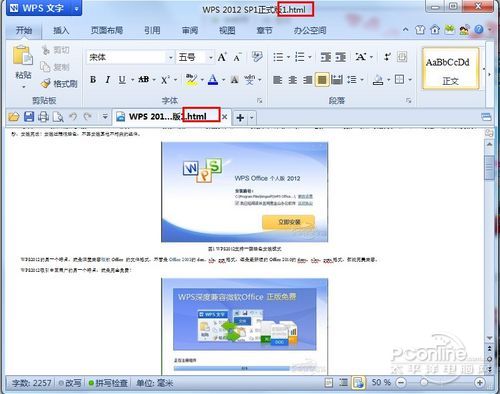
圖3原“XXX。“DOC”已經變成了“XXX”。超文本標記語言”
步驟二:找出從Word分離出來的圖片
當您看到圖3時,它證明了WPS單詞(同樣,WPS單詞實際上相當于單詞)已經提取了單詞中的所有圖片。如果您將XXX.HTML網頁文件保存在桌面上,您可以在桌面上看到一個XXX.HTML文件和一個XXX.files文件夾(圖4)。
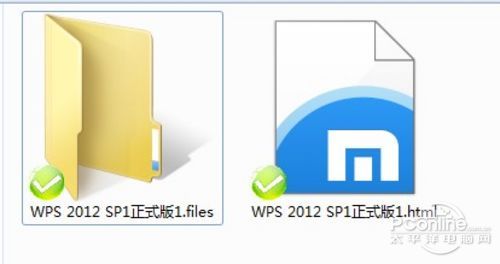
圖4 XXX.HTML文件和一個文件夾
在XXX.files文件夾中(圖5),你可以在Word中找到所有的圖片,并且所有的圖片都是按照Word中的順序排序的。每張圖片的大小與Word中的一致,所有圖片都是巴布亞新幾內亞格式。
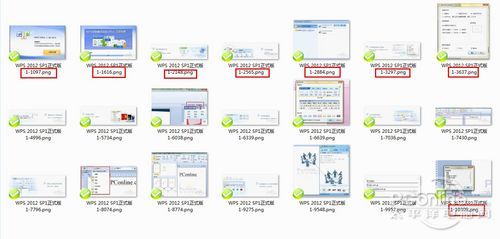
圖5。從Word中提取的圖片保存在文件夾中
寫在最后
從Word文檔中按順序保存所有圖片的最佳方法是將Word文檔轉換為網頁文件,即把文檔格式轉換為HTML格式。幾乎所有的Office Word軟件都支持將Word文檔轉換成網頁,而且每個Office的使用方法都是相似的。有關方法,請參考以上與WPS Office 2012一起批量提取Word中圖片的教程。






