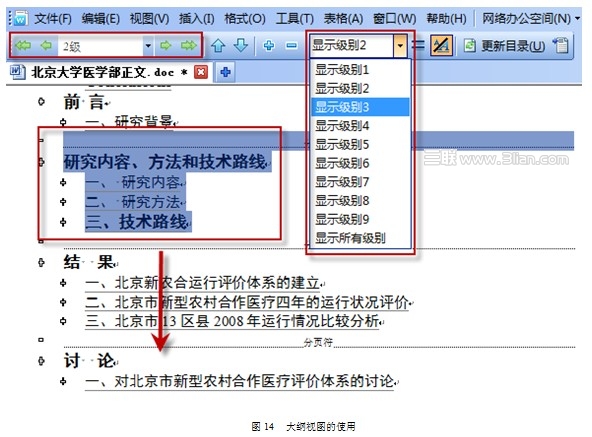快速排版經驗:,如果你制作一個長的手稿或書,你必須使用自動標題來制作它,這將使目錄非常方便快捷。此外,你應該使用熱鍵或鼠標和鍵盤來提高速度。如果您可以將其設置為文本格式,請盡量不要插入圖片和文本框架。否則,如果文件很大,您將運行緩慢。盡量少用鏈接。當你使用它時,你必須首先在鏈接上做明顯的標記。完成后,統一插入。
無論是寫自己的題目、學術論文還是修改學生的畢業論文,格式都是非常重要的。整潔大方的版面和嚴謹規范的寫作格式會給你的論文增添很多色彩,這也是審稿人留下好印象的必要條件。
WPS文本可以根據不同的紙張格式要求很好地排列,這也要求您熟悉這個優秀的文字處理軟件的各種功能。摘要:根據作者多年的排版經驗和在實際操作中遇到的各種問題,將使用各種元素的技巧和注意事項歸納為以下幾點,希望對讀者有所啟發。
論文編輯涉及的概念很少用于普通的單章文檔,主要是章節、樣式、目錄等。在這里,我們對它的基本概念解釋不多,所以請不熟悉的讀者和朋友參考相關內容。
1.分章節的長文檔處理,堅持使用樣式來操作
論文是一種對格式有嚴格要求的文體。為了達到嚴格的格式,不僅要在每個細節上實現要求,而且要統一整篇文章,特別是一些自然科學的文章。我們應該如何確保頁面中相同的元素采用相同的格式?這是通過使用樣式來實現的。
樣式是格式屬性的集合,如一種或幾種字體和段落,還包括反映文章層次結構的大綱級別。不幸的是,許多人已經從事文字排版多年,卻不知道什么是風格。
用一個例子解釋如何使用樣式。圖表是寫作論文中常見的格式要求。

WPS內置了各種預設樣式。當使用樣式來格式化文章時,我們必須首先根據需要修改相應的樣式。論文的引言部分是“一級標題”(文章級別的最高級別),以及對字體大小的要求。打開WPS文本樣式:“格式”-“樣式和格式”,在“標題1”右側的下拉箭頭中選擇“修改”,在彈出的“格式和樣式”窗口中將“標題1”的格式修改為所需的格式。“標題1”是建立在WPS文本中的樣式,它的大綱級別是級別1。根據讀者文章的不同設置,預設樣式的格式可能會有所不同,在本文檔中設置的樣式通常是有效的。
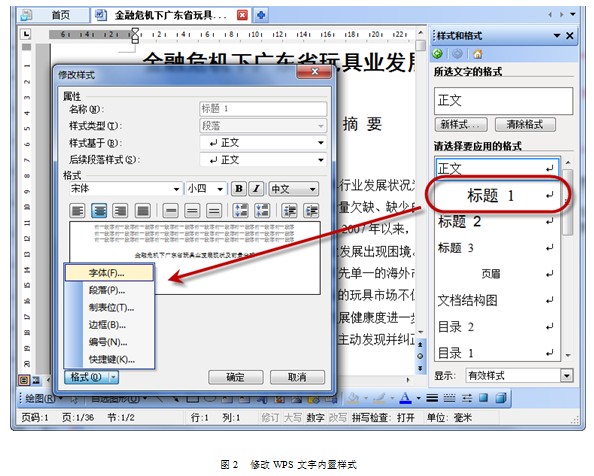
修改后的樣式將提前顯示在窗口中,下一步是如何將其應用到文章的標題中。許多讀者和朋友都是預先選定的,然后點擊相應的風格。事實上,大多數默認樣式都是針對段落的,所以只需將光標放在段落中,然后直接選擇相應的樣式。您會發現,預設文本屬性(如字體大小)和段落屬性(如段落間距和縮進)也會同時應用,這是樣式的快捷方式。
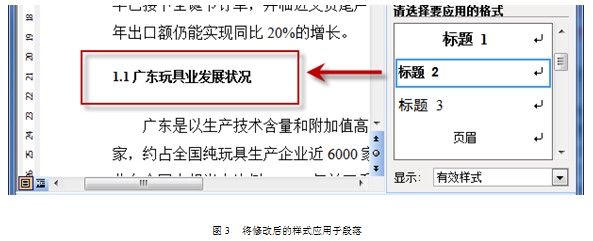
了解風格設置的原則,然后將紙的每個部分依次仔細地應用到風格上,這是一個細致且不可缺少的步驟。這樣做的好處是,當你發現某件東西不符合要求,需要在將來修改時,只要你直接修改樣式,紙中所有相應的部分都會同時修改,無需手工重復。
使用樣式的意義在于為目錄的排列鋪平道路,因為目錄是基于大綱級別的,標題樣式是用大綱級別預設的,因此避免了不熟悉分別設置大綱級別的讀者的學習步驟。
2.多級條目的編號,巧妙使用項目編號
例如,如果您打開自動編號功能(默認情況下打開WPS文本),當您在紙張書寫過程中輸入項目內容時,您輸入的項目符號為“1”,當您在本文末尾輸入下一項時,它將自動為“2”;3.…….這個方便的功能有時會讓許多讀者和朋友感到困惑,而且它的使用非常巧妙。以下是多級符號使用的概述。
自動編號在WPS中默認打開。當您輸入像“1”這樣的符號時。1,(1)“在一個段落的開頭,如果后面有內容,當您進入下面的段落時,編號將自動繼續,這是讀者和朋友在編輯過程中最常見的情況。請注意,如果您不想要自動編號,您可以關閉此功能,或者在出現新的序列號時單擊刪除。
要關閉此功能,請選擇菜單欄中的工具-選項。
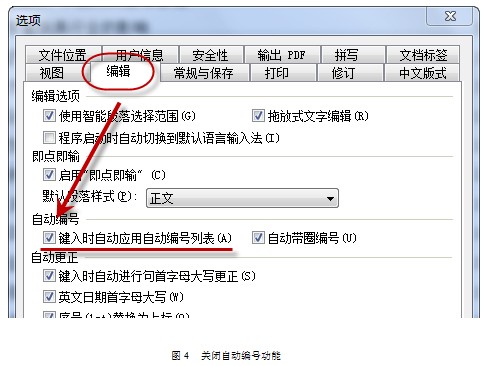
最好在輸入同一級別的內容后,在輸入每個項目后再寫下一級內容。這樣做的好處是,當我們使用自動編號時,我們不需要調整級別,我們可以按順序進行。
需要編寫下一級的內容。編號完成后,只需將光標放在內容上,然后按下“制表符”鍵。WPS附帶多組多級編號列表。這里有一個例子。
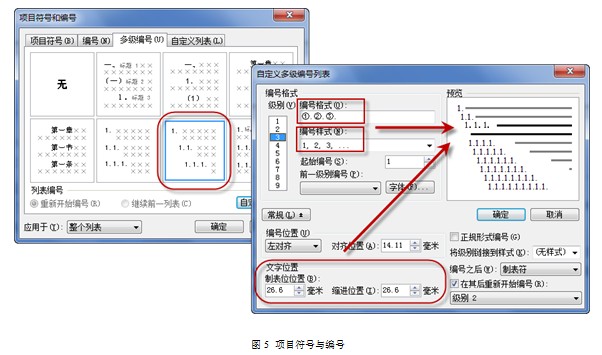
這是一個逐步縮進的多級數字。您可以看到,多級數字由“數字格式”和“數字樣式”組成。編號格式主要是編號的表現形式,比如是否在右下角帶一個點,這里的調整可以實時反映出來,在預覽中看到效果;編號方式指的是使用什么數字符號來形成編號,如“一、二、……”或“(1)、(2)、……”。
每次調整時,請在左側指定相應的“級別”。此外,如果您對符號或文本的位置不滿意,可以在“編號位置”和“文本位置”中進行調整,其中“位置”類似于第一行中的縮進概念,“制表位”表示內容和數字之間的距離,“縮進位置”表示內容延伸到第二行的縮進距離。這些概念不需要仔細研究,你只有通過調整它們才能看出區別。
選擇多級編號的表示形式,以下是如何將其應用于段落。請記住兩個關鍵操作模式:“制表符”和“移位制表符”。大多數讀者都熟悉前者的“降級”,后者的“升級”。靈活掌握這兩種操作對您使用多級編號非常有幫助。
客觀地說,這的確是一個非常實用的功能,但有時也會給我們帶來麻煩,尤其是涉及到多層次的標題時。大多數讀者容易陷入困境,所以作者給出了一個建議。除非您熟悉多級目錄的排列和調整,否則最好手動排列多級符號。結合大綱級別或預設樣式的設置,也可以很好地完成編號任務。
3.特殊表格的處理,掌握好邊框線的設置
在科學論文中,通常需要標準的三線網格,即沒有垂直線,內容區域和左右邊界是隱藏的。請注意,我使用了“隱藏”這個詞,因為我看到的是一個三行網格,但它實際上是一個包含了表的所有屬性的完整表。
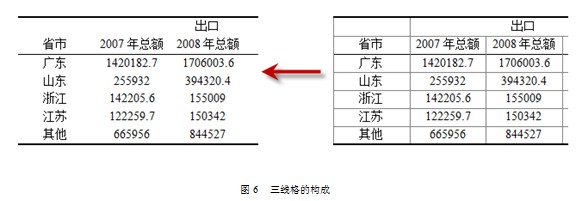
為了達到這種效果,我看到一些讀者使用回車和添加水平線對象來使水平線,但是他們通常不會靈活地使用表格屬性。
請讀者和朋友注意,最復雜的表格是通過合并和調整行和列的位置以及設置單元格的邊框獲得的,三線網格也不例外。掌握設置臺面邊緣的基本方法非常重要。
首先,插入一個普通表格,完成內容填充。
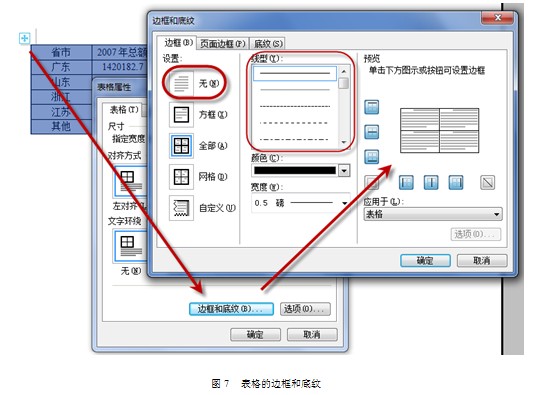
右鍵單擊表格,從彈出菜單中選擇表格屬性,然后從表格選項卡中選擇邊框和底紋。請注意右側的“預覽”,其中將實時顯示表格的形狀調整。調整后的內容是有無線條、線條類型、顏色和寬度。因為三行網格中有很多東西需要刪除,所以我們開始在邊框設置中選擇“無”,我們可以看到表格邊框變成灰色,打印時不會顯示。
首先,在表格的上方和下方添加粗邊框。回到選擇表的步驟,在輸入表屬性之前選擇所有表。此時,預覽中兩行表格的上下邊緣是實際表格的上下框架線。一般來說,為了保證打印精度,需要將線寬設置為1.5磅,選擇寬度,用鼠標直接點擊相應位置的線條。
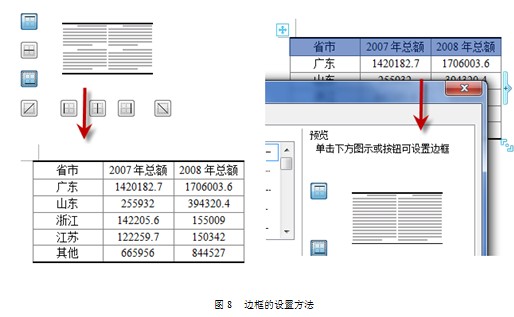
熟悉表格邊框線的設置方法只需幾步,這是表格操作中最基本、最重要的操作。請注意。
4.頁面元素的分別處理,一定要理解“節”的概念
許多讀者和朋友對一篇文章中不同的頁碼感到困惑。在大多數人眼里,一旦頁碼被插入,它就是整篇文章。您可能還會驚訝于文檔既有水平形式又有垂直形式。事實上,這就是使用分段的效果。“節”的概念使得在同一文檔中有可能有不同的頁碼方法、頁面設置以及頁眉和頁腳更改。
大多數論文要求中英文摘要部分用羅馬數字編碼,標題部分不應與正文分開分頁或編碼。更復雜的需求還可能涉及偶數頁的標題抓取。以下是一些建議。
(1)最好在執行與分段相關的操作之前顯示分段。方法是“工具”-“選項”,并在“視圖”選項卡的“格式標簽”中選中“全部”。
(2)不同的頁碼:采用“插入-中斷-填充”三個步驟。
所謂“插入”就是插入分節符。例如,一篇分為三部分的普通論文不應該分成幾頁。完成后,在每個部分后插入“下一個程序”。該命令起到“分頁和分段”的作用。切勿使用回車來分隔頁面。我看過十多章用回車分頁的文件。一旦文章被修改,布局就完全混亂了。這種習慣必須摒棄。
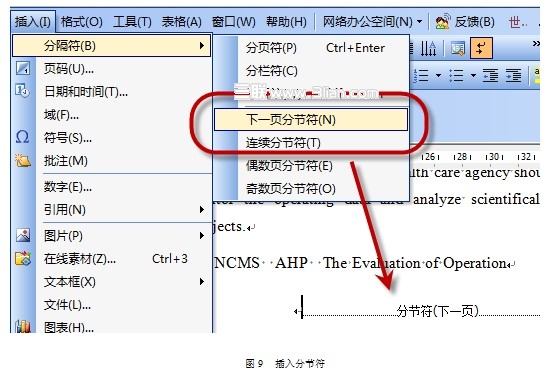
所謂“中斷”是指為了實現頁碼的不同而中斷各節之間的關聯。在WPS文本中,無論您將文檔分成多少部分,默認情況下它們都是相互關聯的,后一部分仍然與前一部分相關。不同的內容需要在某個部分單獨排列。第一步是切斷與前一部分的連接。
進入視圖-頁眉和頁腳的編輯狀態。如果文檔已被分割,將按下“與前一部分相同”按鈕,這意味著如果沒有單獨設置,每個部分將保持相同的設置。分別設置頁眉和頁腳的順序應該是從開始到結束,首先設置第一節,然后轉到第二節。斷開與前一節的鏈接,刪除舊內容并填寫新內容。第三節將隨著第二節的變化而變化,所以頁眉和頁腳根據節的不同而不同的目的可以通過依次處理來實現。
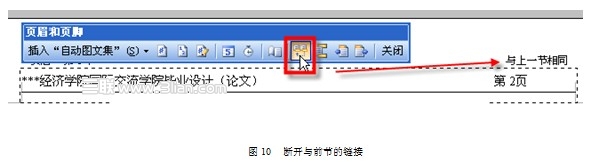
這種處理方法也適用于頁面設置和頁碼的單獨排列,可以在斷開后單獨處理。
所謂的“填充”是指在上述設置完成后,從前面到后面填充頁眉和頁腳的內容。完成前面的內容后,注意檢查該節的關聯是否正確,以便完成不同節的頁眉和頁腳設置。
5.目錄的生成,全部可以自動完成
如果你能熟練地生成目錄,就意味著你已經知道了樣式、大綱級別等等。這是一個基于許多工作的功能。目錄的自動生成不是軟件完全智能化的結果。這不能自動知道。你需要“告訴”它章節在哪里,章節在哪里,目錄中需要出現什么內容。
可以想象,在使用帶有大綱級別的多級標題樣式來處理文檔的各級標題之后,目錄的內容實際上是通知的。生成目錄時,您可以選擇顯示級別,這取決于文檔中設置的標題的大綱級別。查看標題大綱級別的方法是將光標停在段落中,然后在格式-段落中查看大綱級別。可以看出有9個大綱級別。
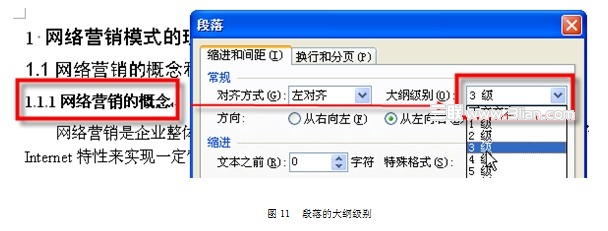
完成不同標題的設置,并立即插入內容。細心的讀者會發現,目錄是按“插入”-“引用”以及“腳注和尾注”、“說明”和“交叉引用”排列的。所謂的引用是根據命令提取文檔中符合要求的部分。實際上,目錄也適用于樣式(稱為“目錄1”,“目錄2”,)。“插入目錄”命令提取文檔中大綱級別的單詞或段落以及它們所在的頁數,并根據不同級別的目錄樣式在文檔中顯示它們。
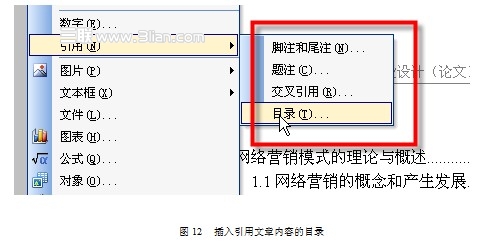
如果您需要添加一些非標題內容到目錄中,只需選擇它并直接設置其大綱級別。可以看出,目錄的提取是基于文本的輪廓級別的。目錄格式的小修改可以通過選擇內容直接進行,因為它是引用的結果。這里的選擇和普通文檔的選擇有些不同,所以你需要小心。建議在大范圍的修改中直接修改目錄樣式(請參考上一節的樣式修改)。
如果您已經為編譯目錄設置了一些單詞的標題樣式和大綱級別,那么在編譯過程中很容易查看文章結構。您可以使用文檔結構圖在文檔結構圖中實時顯示目錄結構。它還具有鏈接特性,便于您整體調整。
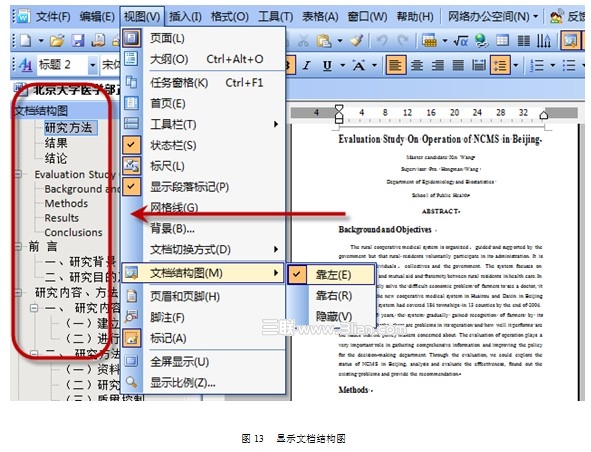
6.結構的調整,使用大綱視圖
在前一節中,我們提到了文檔結構圖,它可以直接查看文檔結構。然而,當需要調整章節的整體位置時,大多數讀者只想到大范圍的剪切和粘貼,所以一旦做了大量的調整就很容易出錯。在這種情況下,您必須學會使用大綱視圖進行整體調整。
許多讀者可能沒有使用過這種觀點。大綱視圖是讓你根據章節或標題來掌握文章的整體結構。一般來說,在三種情況下使用大綱視圖比較方便。
(1)當文檔內容完成且需要設置章節級別時。
大綱視圖忽略文檔的頁面布局,直接突出顯示內容。只需停止光標,直接用箭頭設置標題級別,段落將應用于包含該級別的相應標題樣式。
(2)調整章節級別和使用大綱視圖非常方便
根據設定的章節層次,在大綱視圖下進行調整不僅簡單方便,而且可以使讀者整體掌握文章,提高修改的質量和效率。
(3)調整章節之間的位置時,
當我們需要在一個大的章節上整體移動一個段落時,只需保持標題部分被選中,并將鼠標直接拖動到相應的位置。標題及其下級將按原樣復制,不會因錯誤而遺漏或錯誤選擇。這對于經常考慮文章結構特征的讀者非常有幫助,大綱視圖下的移動使您可以輕松修改文章。