問:我使用WPS2009。我想問如何在WPS文檔中設置水印。讀了很長時間后,我找不到放置水印的地方。
答:在WPS文檔中設置水印的方法和步驟如下:
創建一個新文檔,并將其輸入頁腳。單擊菜單“視圖頁眉和頁腳”,然后選擇頁腳部分(您也可以選擇頁眉)。
插入藝術字,并將藝術字的布局設置為“文本下的行”,藝術字可以拖到文檔中的任何位置。您可以將它拖到頁面中心,也可以旋轉它。
設置好之后,當我們再次編輯WPS文檔時,每一頁都會有一個水印背景。
水印通常是顯示在文檔文本后面的文本或圖形,如“公司機密”。有時這是必要的,但不幸的是金山WPS文本不提供直接添加水印的功能。但是有一些方法可以將我們想要的水印添加到文檔中。下面,我將與大家分享一個在WPS文本文檔中添加水印的方法,讓不知道如何學習它的朋友們。我希望這個教程能對你有所幫助。
讓我們看一下向文檔添加文本水印和圖片水印的截圖,如圖1:所示

圖1
水印的位置和格式可以隨意設置,不要介意上面截圖中顯示的水印不好看。)
為了便于描述步驟,我以在微軟Word 2003“格式背景水印”中添加一個與默認添加的圖像水印和文本水印效果相同的水印為例。
一、添加圖片水印步驟:
1.點擊菜單欄上的“查看頁眉和頁腳”,打開頁眉編輯區。此時,光標已經定位在編輯區域。
2.在標題編輯區插入一張用作水印的圖片。
3.右鍵單擊插入的圖片,并在彈出菜單中選擇“設置對象格式”命令(或選擇插入的圖片并單擊“圖片”工具欄上的“設置對象格式”按鈕)。
4.在彈出的“設置對象格式”對話框中選擇“圖片”選項卡,在“顏色”下拉列表框中選擇“腐蝕”,如圖2 :所示
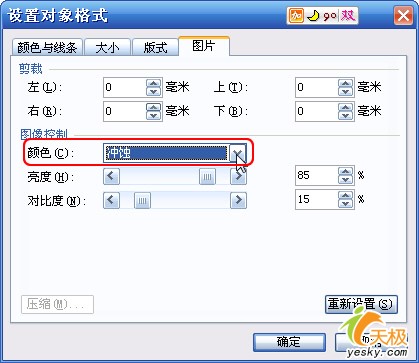
圖2
5.切換到“格式”選項卡,并選擇“文本下有線條”作為換行方法。然后點擊右下角的“高級”按鈕,如圖:所示
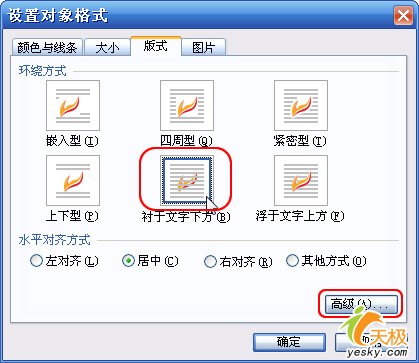
圖3
6.在彈出的高級布局對話框中,將圖片的水平和垂直位置設置為相對于頁邊距居中,如圖4所示。
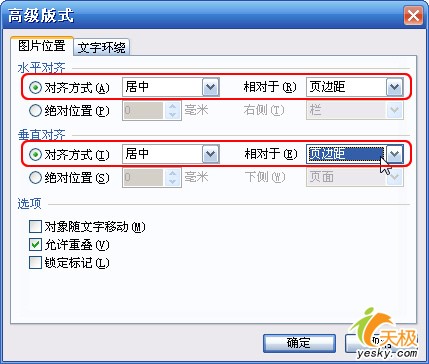
圖4
7.設置后,單擊“確定”兩次,添加默認情況下由Word添加的相同圖像水印。
二、添加文字水印步驟:
1.在標題編輯區插入藝術詞“公司絕密”。
2.右鍵單擊插入的藝術字,并從彈出菜單中選擇設置對象格式。
3.在“設置對象格式”對話框的“顏色和線條”選項卡下,將藝術字的線條顏色設置為“無線條顏色”,填充顏色設置為“灰色-25%”,透明度設置為“50%”,如圖5所示,
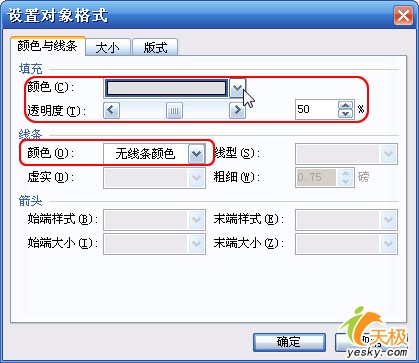
圖5
4.藝術字的布局是根據上述設置圖片布局的步驟設置的。
5.布局設置后,“確定”可以添加文本水印,默認情況下與Word添加的文本水印相近。之后,調整文本的大小和樣式,這里不再詳細介紹。
默認情況下,通過上述方法添加的水印與Word添加的水印相同。如果您不滿意,可以隨意設置,圖片和文字的大小、顏色和位置可以根據您自己的需要隨意設置。
如果你想刪除水印,很容易打開標題編輯區,刪除水印圖片或文字。
如果最后提示一點:想改變添加的水印,他必須打開標題編輯區。






