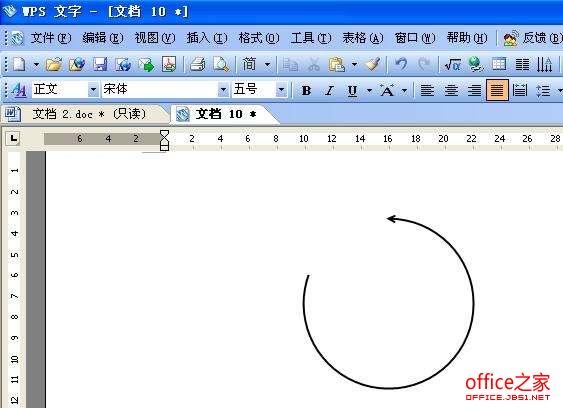在某些情況下,有必要在文檔中繪制或插入圖形,這樣可以幫助解釋文檔中的某個事物,從而達到簡單易懂的目的。每個使用wps的朋友都必須想到這個想法,但是在操作過程中有一定的困難。有時,看似簡單的圖形在繪制過程中是困難和費力的,因為WPS繪圖工具提供的自選圖形中沒有提供相應的圖形供我們使用,所以有上述情況。但是,如果使用專業的繪圖軟件,首先需要很高的專業知識,操作復雜,很難在短時間內掌握;第二,它有點過分和不必要。事實上,如果對繪制圖形的要求不是太專業,您可以使用WPS繪圖工具中的自選圖形并添加一些操作技巧來繪制它們。在這篇論文中,你將被詳細展示,對此感到擔心的朋友可以借此機會學習,希望能對你有所幫助。
一、基礎技巧
通常,當我們使用WPS繪圖時,我們通常先點擊“自選圖形”,然后選擇要繪制的圖形形狀,然后拖動鼠標在WPS中繪制圖形,然后進行適當的調整。然而,以這種方式繪制的圖形有時并不規范(標準),這就要求我們掌握一定的技巧。
Shift鍵功能:拖動鼠標繪制圖形時,如果同時按下鍵盤上的Shift鍵,就可以繪制出標準樣式的圖形。例如,要畫一個完美的圓,如果我們按下Shift鍵并拖動鼠標,我們總是會得到一個標準的圓。打個比方,當畫一個三角形時,你總是會得到一個正三角形;當畫一個正方形時,你總是會得到一個正方形。
Ctrl鍵的功能:Ctrl鍵在繪圖中起著同樣重要的作用。當我們按下鍵盤上的Ctrl鍵時,無論我們畫什么樣的圖形,圖形總是根據中心點上下、左右或同時對稱變化。如果用鼠標指向調整手柄來調整圖形,圖形將以對稱的方式變化。
Shift+Ctrl組合鍵的功能:當我們繪制圖形時,如果我們在按住Shift+Ctrl組合鍵的同時拖動鼠標,所繪制的圖形將具有Shift+Ctrl組合鍵的雙重效果。例如,如果我們在按下Shift+Ctrl組合鍵的同時畫一個等邊三角形,那么等邊三角形不僅會圍繞中心點徑向變化,而且會保持標準的正三角形。其他圖形等等。
Alt鍵的功能:當我們需要移動繪制的圖形時,按Alt鍵并移動圖形可以使位置更加準確。
二、繪制實例
WPS具有強大的繪圖功能,基本上包含了所有常用的形狀。使用時,只需在“自選圖形”中選擇相應的形狀,然后拖動鼠標即可。有時,當我們需要繪制一些特殊的圖形時,并不直接提供WPS的繪制功能,比如半圓弧,這就需要我們手動反復調整。如果我們使用Shift和Ctrl鍵的幫助,我們可以快速繪制我們想要的圖形。
1.半圓弧:在WPS中畫一個圓相對容易,但是畫一個半圓就要費很大的勁。首先,在WPS中點擊“自選圖形——更多自選圖形”,然后在打開的自選圖形的“基本開關”中選擇“空心弧”,拖動鼠標繪制一個標準的空心弧(如圖01所示),同時用左手按下鍵盤上的Shift鍵,然后用鼠標指向空心弧中的黃色菱形調整手柄,拖動調整手柄移動到外環的末端將其合并,得到一個標準的
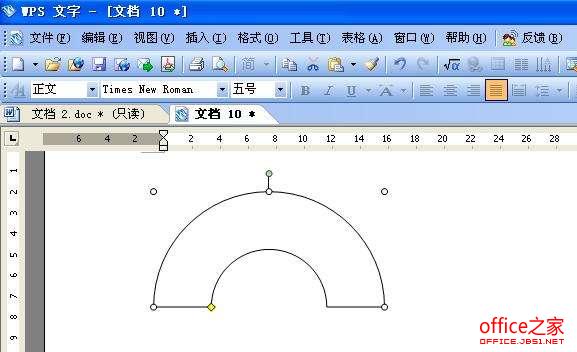
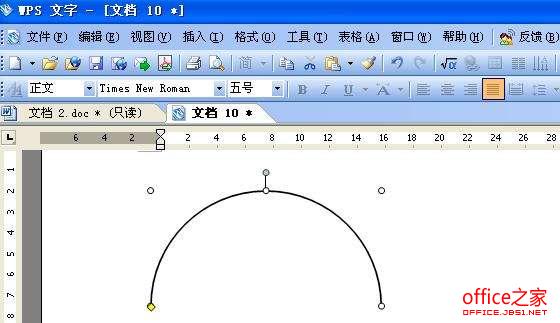
2.內切圓
首先,在自選圖形中選擇“直角三角形”(其他形狀也可用),在按鍵盤上的Shift鍵的同時拖動鼠標畫一個直角三角形,然后選擇“橢圓”,將鼠標指向三角形的右頂點,并拖動鼠標以同樣的方式畫一個圓,直到每條邊都可以與圓相切(如圖03所示)。
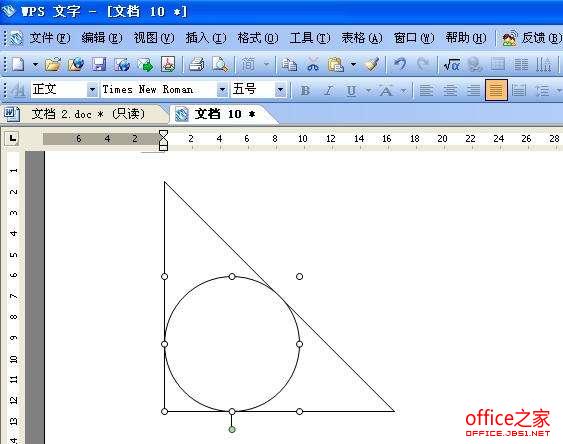
3.帶箭頭的弧在自選圖形中提供帶箭頭的直線。如果我們需要用箭頭畫一條弧線呢?有一種方法:首先在“自選圖形”中選擇“弧”,在鍵盤上按住Shift鍵的同時拖動鼠標畫出一個標準弧,然后用鼠標指向黃色菱形調整手柄,用左手在鍵盤上按住Ctrl鍵,拖動調整手柄使其成為我們需要的弧(如圖04所示),在弧上右擊鼠標,選擇“設置對象格式”, 在打開的“設置對象格式”中選擇“設置對象格式”,點擊“顏色和線條”選項卡,點擊“箭頭”選項組中的“開始樣式”或“結束樣式”,從彈出的下拉列表中選擇相應的箭頭(如圖05所示),最后點擊“確定”。