當你提到頁眉和頁腳時,你必須認識每個人,這是文字處理軟件的精髓之一。如果你能玩頁眉和頁腳,那么你就能成為大師。由于本文只討論了一些基本的應用,我們將把更多的技巧留給中級和高級教程。在這個初級教程中,我們只討論一些事情,比如在同一個文檔中插入不同的頁眉和頁腳,去掉頁眉下的水平線。此外,我們將通過兩個很好的例子向您解釋如何不在封面上顯示頁碼,以及如何在同一文檔中插入獨立的頁碼。有興趣的朋友可以借此機會學習,希望能對你有所幫助。
1-5-1插入頁碼
編輯文檔時,插入頁碼是最常用的功能之一。如果文檔沒有頁碼,除非只在計算機上查看,否則打印時很容易糾正錯誤的順序。插入頁碼實際上非常簡單。用鼠標點擊插入菜單,從下拉列表中選擇頁碼,彈出如圖1所示的設置面板:
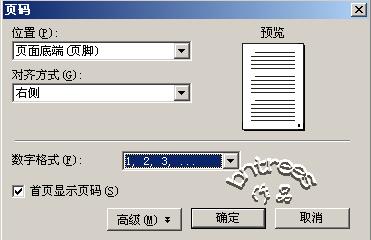
圖1
在此面板中,您可以設置頁碼的位置對齊方式以及是否在第一頁顯示頁碼。下面逐一介紹這些功能:
1、頁碼的位置
它分為頁面底部(頁腳)和頁面頂部(頁眉)。默認情況下是頁面的底部,它被插入到頁腳中,但是只要您愿意,您可以將它插入到頂部(頁眉)。據我所知,有些出版物非常標新立異。
2、對齊方式
有左中央,右側,內側和外側。左邊中間和右邊很容易理解。內側意味著奇數頁在左側,偶數頁在右側,而外側正好相反。一般來說,單面打印的文件選擇中心更合適,而雙面打印的文件推薦選擇外側。
3、數字格式
WPS OFFICE 2007的頁碼格式非常豐富,包括大寫中文小寫中文半角阿拉伯數字全角阿拉伯數字羅馬數字帶圓圈數字ABCD A、B和D,甚至還有日本數字,這就是一切。
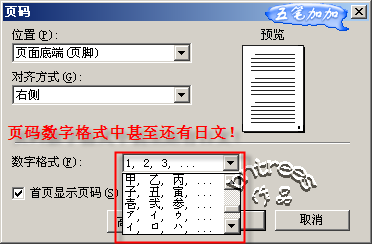
圖2
如果您足夠小心,您可能會發現當插入頁碼時,頁眉和頁腳工具欄會自動出現。此工具欄上的按鈕從左到右依次為:插入頁碼插入頁碼設置頁碼格式插入日期頁面設置在頁眉和頁腳之間切換等。插入的頁數是指插入到文檔中的總頁數,其他功能相對簡單。
盡管WPS已經提供了許多頁碼格式,但它不可能滿足每個人的要求。事實上,頁碼的格式可以更加多樣化。你可以試著在頁碼周圍插入一些單詞。例如,如果您在頁碼周圍插入頁碼,您可以插入一個形狀為的頁碼,甚至可以在前面添加更多的單詞,如的WPS文本初級教程。
順便說一下,頁眉和頁腳中的文本與正文中的文本相同,您可以自由設置字體和大小。甚至,您可以在頁眉和頁腳中插入文本框圖形和圖片,以便頁碼的格式可以更加豐富多彩。至于它有多豐富多彩,這取決于每個人充分發揮他們的智慧和智慧。當然,在中級教程中,我們也將涉及這方面。
1-5-2如何去掉頁眉下的橫線
無論您使用WORD還是WPS Text 2007,您都會遇到這樣的情況:在將內容插入到標題之后,在文本下面有一條下劃線貫穿整個標題(圖42)。即使標題的所有內容都被刪除,下劃線仍然存在。這是怎么回事?最初,這是軟件自動為標題中的內容定義樣式標題。要消除下劃線,只需將頁眉上的文本樣式更改為文本即可。事實上,這條直線不是傳統意義上的下劃線,而是下邊界。
1-5-3在同一篇文檔中插入不同的頁眉頁腳
如果我們想寫一本書(就像我現在正在做的那樣),會有目錄的前言之類的內容,可能會有很多章節。然而,我們不希望所有的頁眉和頁腳都一樣。也就是說,我們需要不同的頁眉和頁腳。要達到這樣的效果并不難,只需在需要不同頁眉和頁腳的部分前后插入分節符即可。
實例一:封面不顯示頁碼
例如,當我們寫畢業論文時,我們會在論文前要求一個封面,但是如果封面上沒有頁碼,我們該怎么辦?有些學生把一份沒有頁碼的新文件作為紙的封面,這當然是好的,但是時間長了,封面和紙不可避免地會分開,不知道哪個封面對應哪個紙。
事實上,解決這個問題非常簡單,只要在插入時稍微設置頁碼即可。在頁碼設置面板中,取消對第一頁顯示的頁碼的選擇,點擊高級,在起始頁碼后面的輸入框中輸入0,這樣封面就沒有頁碼了,正文從第一頁開始。
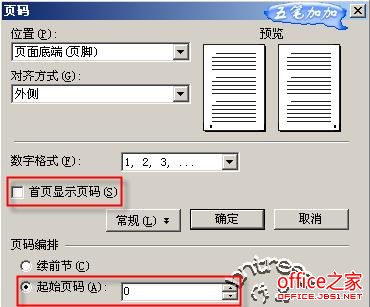
圖3
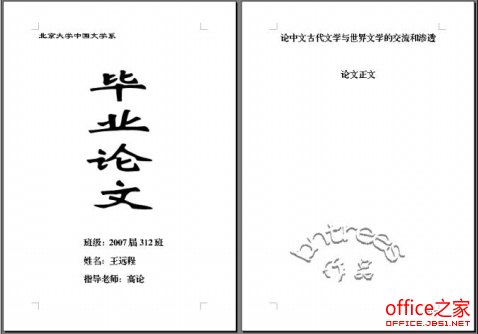
圖4
實例二:在同一篇文檔中插入各自獨立的頁碼
上面是在第一頁不顯示頁碼,在第二頁顯示實際頁碼,但是如果我想在前言目錄中插入一個獨立的頁碼,我應該怎么做?
事實上,這很簡單,只需將光標放在序言的末尾,然后單擊菜單中的插入分隔符下一頁分節符,將序言部分和正文部分分成兩個部分,然后將光標放在正文部分并進入頁腳編輯狀態,選擇頁碼,單擊頁眉和頁腳工具欄上的頁碼格式按鈕,在彈出的設置面板中單擊高級,選擇頁碼后的起始頁碼(默認為上一節),然后輸入1(在后面的輸入框中)
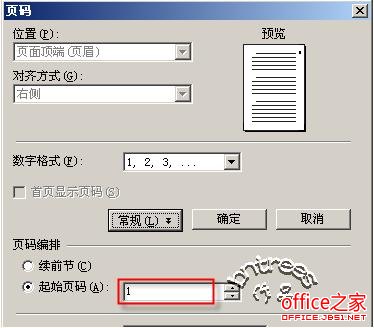
圖5
實例三:為不同的章節設置各自的頁眉
一般來說,即使文本被分成許多章節,它也不會被再次分頁。然而,許多人喜歡在不同章節的標題中標出這一部分的名稱。這應該如何實現?首先,確保每一章都有獨立的標題,并由下一頁的分節符分隔,然后編輯頁眉和頁腳,并將其放在標題上。此時,頁眉和頁腳工具欄將自動出現。如果光標所在的部分不是本文檔的第一部分,默認情況下會按下工具欄上的上一部分按鈕。單擊一次,彈出相同的上一節按鈕。此時,您可以設置該部分的特征標題。






