在介紹如何使用WPS修改圖形之前,請先了解以下相關問題:
問:如何組合WPS圖紙?
要組合形狀,可以使用快捷鍵,按下SHIFT鍵,然后單擊多個圖形對象(或使用選擇窗格選擇要組合的形狀)。
選擇后,右鍵單擊任何選定的圖形并選擇組合。(在“繪圖工具”選項卡中也有組合命令。(
如果圖案的布局不同,則不能同時選擇任何鍵。您可以將圖案的布局設置為非嵌入式。您可以按住shift或ctrl鍵并單擊圖案。重組。
問:不能修改WPS中的組合圖形嗎?
首先,必須確定這些數字是否組合(點擊其中一個,如果只選擇了一個,則沒有組合,如果還選擇了其他數字,則意味著它們是組合的),如果它們是組合的,右擊-組合-取消組合;然后按下Ctrl鍵,一個接一個地選擇這些文本框(或者,開始-點擊上面工具欄右端的“選擇”-選擇對象-用鼠標框選擇這些文本框),然后單擊上面的“繪圖工具”-對齊-左對齊。
當然,修改后,您也可以重新選擇這些數字并右擊組合。
在過去,圖形太簡單,而且觀看效果不好,所以需要更換,這就需要在線材料的便利。WPS校園版菜單項中的“應用中心”目前集成了九個主要應用程序。查看菜單項,點擊“應用中心”按鈕,界面右側彈出一個面板。應用中心默認為九個模塊:在線資料、文字搜索、數據搜索、主頁模板、WPS知識、表格樣式、對象層、屏幕截圖和皮膚變化。
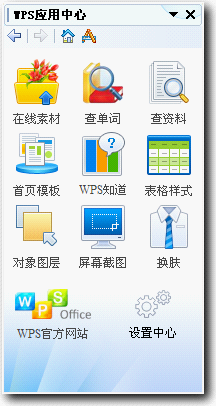
圖3- 1
點擊“在線材料”圖標,

圖3- 2
打開“在線資料”任務窗格,在搜索欄中輸入“圈”,然后點擊后面的搜索命令按鈕,找到相應的資料。

圖3- 3
如果您不滿意,您可以單擊命令按鈕“顯示谷歌搜索結果”
,搜索更多相關資料。點擊底部的上一頁或下一頁瀏覽材料。選擇一個令人滿意的圓形圖案。雙擊后,它將自動下載并粘貼到您的演示頁面。
點擊選擇該圖形,圖形外會出現8個控制點,可以拖動來調整大小和位置,還有一個綠色的旋轉手柄,可以拖動來調整旋轉角度。

圖3- 4
按住SHIFT鍵,同時用鼠標左鍵按住該圖形右下角的控制點,并沿對角線方向將其拖動到合適的大小。這是一個文字按鈕材質,很漂亮,但是也有一些缺點,就是削弱了圓形的內涵,所以需要改變,如圖所示,右鍵點擊文字按鈕,在快捷菜單的“組合”連續菜單中選擇“取消組合”命令,分解這個組合。
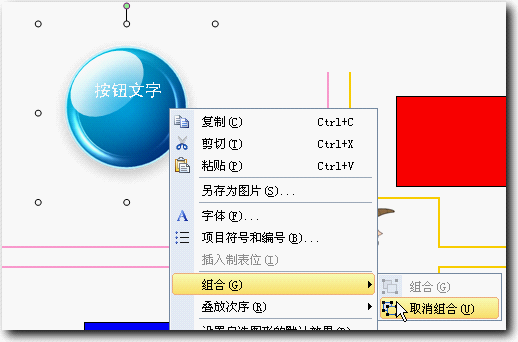
圖3- 5
分別選擇它們,并刪除高亮部分和文本框,只留下按鈕部分。
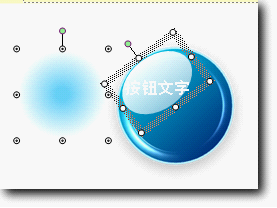
圖3- 6
最終結果如下:
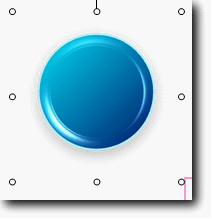
圖3- 7
以同樣的方式對待其他圖形。
依次點擊“嘗試”-“網格和參考線”,彈出“網格線和參考線”對話框,選中其中的幾個項目,如“將對象與網格對齊”、“將對象與其他對象對齊”、“在屏幕上顯示網格”和“在屏幕上顯示繪圖參考線”,點擊“確定”完成設置。
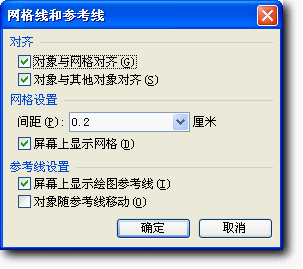
圖3- 8
適當調整圖形的位置和大小,并通過調整圖形的位置來調整圖形的位置。首先選擇要調整的圖形,使其邊框上出現八個控制點,然后根據需要拖動控制點,圖形的大小將相應改變。當鼠標指針放在圖形邊緣上不是控制點的任何位置時,鼠標指針會伴隨一個十字箭頭,然后拖動鼠標可以調整圖形的位置。左鍵單擊選擇第一個圓的圖形,水平拖動,會出現一條垂直虛線,這意味著圓和正方形是左對齊的。沿著這條虛線上下移動,會出現一條水平虛線,這意味著圓和矩形是底部對齊的,當鼠標松開時,圓的位置將被設置。

圖3- 9
同樣,三角形的大小和位置也可以設置。
看看最初的演示,你會發現很大的變化。
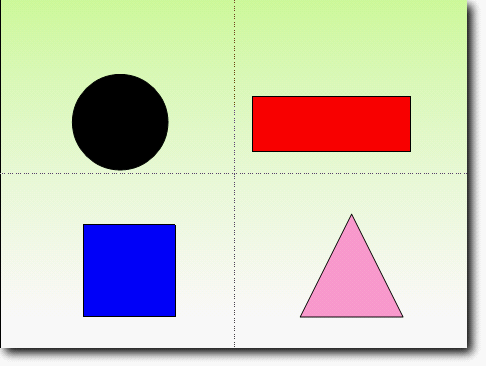
圖3- 10
以同樣的方式對待其他頁面的圖形并美化它們。
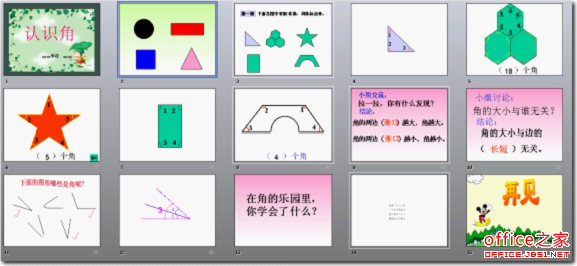
圖3- 11原始演示的演示效果
處理后的結果如下:
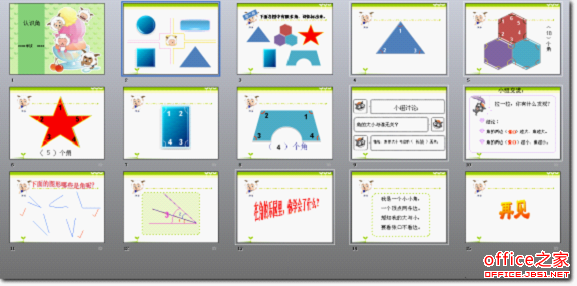
圖3- 12修改后的演示效果
我相信聰明的你會比我做得更好。






