一個朋友送來了一篇經過編輯的論文,目錄是手工編輯的,如圖1所示。
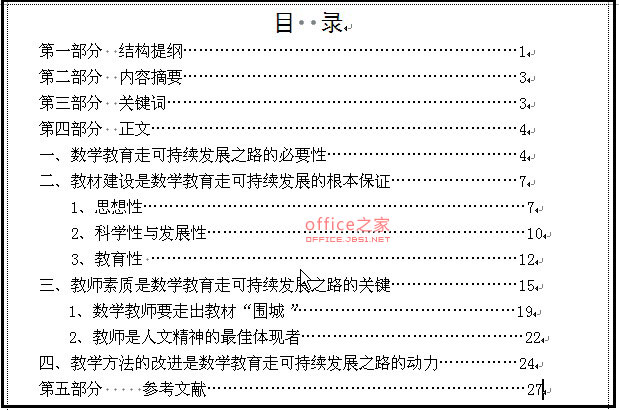
圖1
對于編輯過的論文,其目錄是手工編制的。在編輯過程中,無論用什么方法,右邊的頁碼都不能完全對齊。因為頁碼是一個接一個手工添加的,而且前導符號是多個省略號,所以我朋友的要求很簡單,只要頁碼對齊就行。為了完全對齊,應該使用制表位。必須執行以下步驟:打開“查找和替換”對話框以替換所有省略號,然后添加制表位,在每個頁碼前添加制表位,然后刪除空行,最后設置制表位,在“制表位位置”輸入“40”,并選擇“右對齊”和“5 …”
一、刪除省略號并添加制表位
按快捷鍵Ctrl+H打開“查找和替換”對話框。在“查找內容”輸入框中輸入“…{1,}”,在“替換為”輸入框中不輸入任何內容。”.{1,} “表示”.”至少出現一次。選擇下面的“使用通配符”選項,如圖2所示。
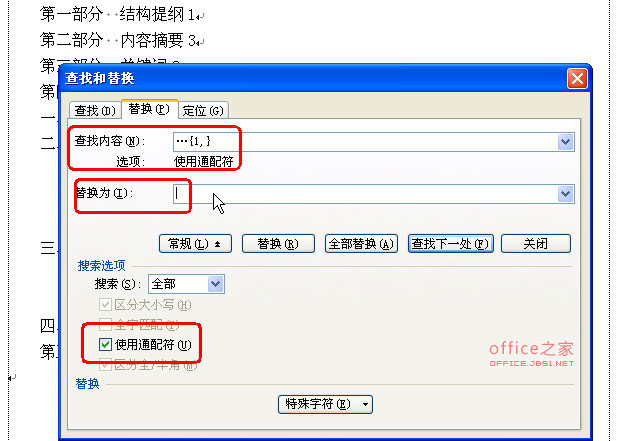
圖2
單擊“全部替換”按鈕,省略號將消失。
然后添加制表位。在同一個對話框中,在“查找內容”輸入框中輸入“[0-9] {1,} p”,在“替換為”輸入框中輸入“t”,仍然選擇下面的“使用通配符”多個選項,點擊“全部替換”按鈕,如圖3所示。
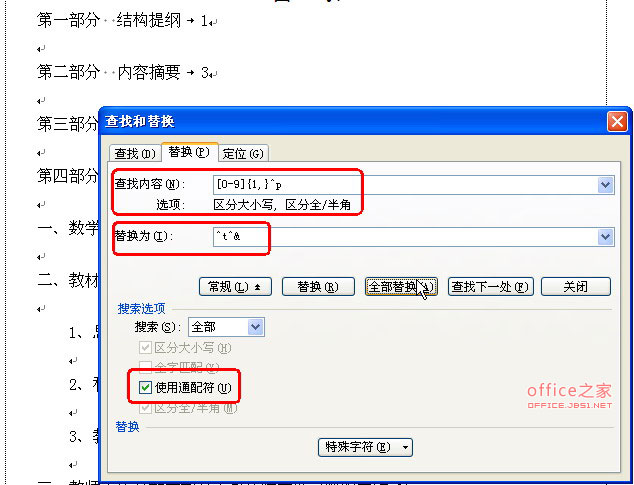
圖3
每個頁碼前都有一個額外的制表位,但同時發現每行后都有一個額外的空行。
消除空行很簡單:只需在“查找內容”輸入框中輸入“^p^p ”,然后在“替換為”輸入框中輸入“p ”,記住這次不要選擇下面的“使用通配符”復雜選項。點擊“全部替換”按鈕,所有空段落將消失。
二、設置制表位
選擇所有目錄,點擊菜單命令“格式制表位”打開制表位對話框。在左上角的“制表位”輸入框中輸入“40”,點擊下方的“設置”按鈕,選擇“右對齊”和“5 …”兩個選項,如圖4所示。
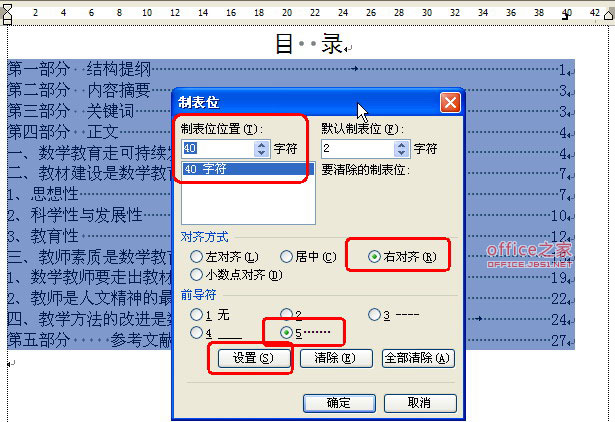
圖4
單擊“確定”后,您可以看到所有頁碼都已完全對齊。






