單擊第3張WPS演示文稿,在編輯窗口選中四個(gè)圖形,使用組合鍵CTRL+C復(fù)制出來(lái),單擊第25張演示文稿,在編輯窗口使用組合鍵CTRL+V,把第三張的內(nèi)容粘貼過(guò)來(lái)。
以上的圖形都過(guò)于簡(jiǎn)單,觀賞性很差,需要把這些圖形換掉,這就需要借助于在線素材的快捷方便。
WPS的菜單項(xiàng)中的“應(yīng)用中心”,目前整合了9大應(yīng)用,查看菜單項(xiàng),點(diǎn)擊“應(yīng)用中心”按鈕,界面右側(cè)彈出面板,應(yīng)用中心默認(rèn)9個(gè)模塊:在線素材、查單詞、查資料、首頁(yè)模版、WPS知道、表格樣式、對(duì)象圖層、屏幕截圖、換膚。

操作步驟
1、單擊其中的“在線素材”圖標(biāo)。
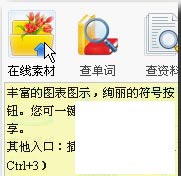
2、打開(kāi)“在線素材”任務(wù)窗格,在搜索欄輸入“圓”,單擊后面的搜索命令按鈕,找到相應(yīng)的素材。
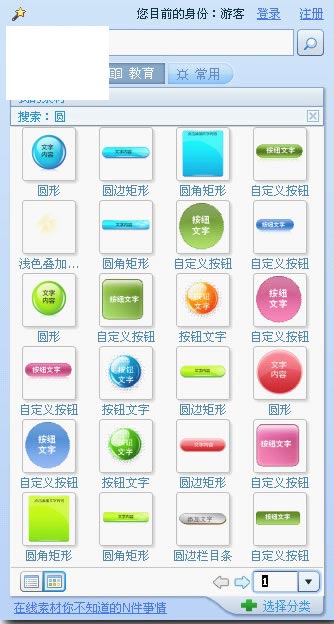
3、如不滿意可以點(diǎn)擊“顯示Goole搜索結(jié)果”命令按鈕。
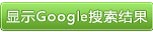
4、搜索到更多的相關(guān)素材。通過(guò)單擊下部的上一頁(yè)或下一頁(yè),瀏覽素材。選中一個(gè)滿意的圓形圖案,雙擊后此圖會(huì)自動(dòng)下載,并粘貼到你的演示文稿頁(yè)面中。
5、單擊選中此圖形,圖形外會(huì)出現(xiàn)8個(gè)控制點(diǎn),可以拖動(dòng)調(diào)節(jié)大小和位置,還有一個(gè)綠色的旋轉(zhuǎn)柄,可以通過(guò)拖動(dòng)調(diào)節(jié)旋轉(zhuǎn)角度。

6、按住SHIFT同時(shí)鼠標(biāo)左鍵按住此圖形的右下角的控制點(diǎn),沿對(duì)角線方向拖動(dòng)到合適大小,這是一個(gè)文字按鈕素材,很漂亮,但也有不足,就是淡化了圓的內(nèi)涵,因此需要改變一下,如圖,右擊文字按鈕,在快捷菜單中選擇“組合”接連菜單中的“取消組合”命令,分解這個(gè)組合。

7、分別選中,刪去高光部分和文字框,只留按鈕部分就可以了。
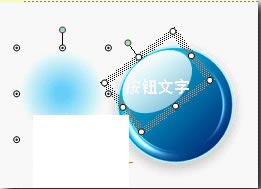
最后結(jié)果如下:
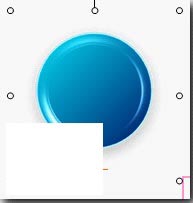
8、同理處理其他圖形。依次單擊“試圖”–“網(wǎng)格和參考線”命令,調(diào)出“網(wǎng)格線和參考線”對(duì)話框,勾選其中的“對(duì)象與網(wǎng)格對(duì)齊”、“對(duì)象與其他對(duì)象對(duì)齊”、“屏幕上顯示網(wǎng)格”、“屏幕上顯示繪圖參考線”幾項(xiàng)內(nèi)容,單擊“確定”命令按鈕完成設(shè)置。

9、適當(dāng)調(diào)節(jié)圖形位置和大小,通過(guò)調(diào)整圖形的位置來(lái)調(diào)整圖形位置。先選中要調(diào)整的圖形,使其邊框上出現(xiàn)8個(gè)控制點(diǎn),然后根據(jù)需要拖動(dòng)控制點(diǎn),圖形隨之改變大小。當(dāng)鼠標(biāo)指針?lè)旁趫D形邊上的任何不是控制點(diǎn)的位置時(shí),鼠標(biāo)指針附帶十字箭頭,這時(shí)拖動(dòng)鼠標(biāo)可調(diào)整圖形的位置。左鍵單擊選中第一個(gè)圓的圖形,橫向拖動(dòng),會(huì)出現(xiàn)一個(gè)與正方形左對(duì)齊的豎虛線,這時(shí)候就意味著圓與正方形實(shí)現(xiàn)左對(duì)齊,沿著這條虛線上下移動(dòng),會(huì)出現(xiàn)一個(gè)與長(zhǎng)方形左對(duì)齊的橫虛線,這時(shí)候就意味著圓與長(zhǎng)方形實(shí)現(xiàn)底端對(duì)齊,釋放鼠標(biāo)則圓的位置設(shè)置完成。

10、同理可以設(shè)置三角形大小和位置。 看看原來(lái)的演示文稿,你會(huì)發(fā)現(xiàn)有了很大的變化。

11、同理處理其他頁(yè)的圖形,美化這些圖形。處理后的結(jié)果如下:
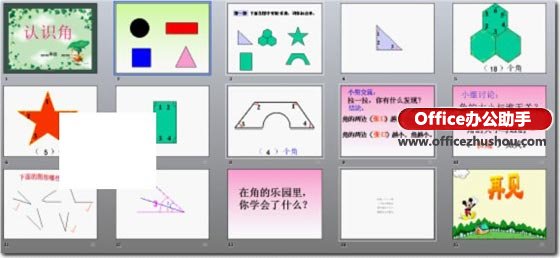
本文已經(jīng)收錄至:WPS演示課件制作教程
更多相關(guān)閱讀
使用WPS制作成語(yǔ)填空課件
WPS演示制作課件教程:WPS模板的套用
WPS演示制作課件教程:對(duì)象圖層工具的使用方法
使用WPS制作英語(yǔ)動(dòng)畫教學(xué)課件的方法
使用WPS制作動(dòng)態(tài)課程表的方法






