同事小李要去講公開課,要幫忙修改課件,也就很爽快地答應了。 利用WPS演示打開課件,一共是15張演示文稿,具體內容如圖所示:

關于WPS課件的內容不好評價,原則上是能不改就不改,盡量保持內容的完整。 通過簡單的五步操作,課件美化了許多,同事感覺很滿意。
1、打開wps演示,首先進入首張在線模版,系統為用戶提供了各種格式模版,用戶可以通過點擊標簽,進入對應的模版的板塊,通過預覽其中的模版可以很方便地選擇需要的模版。這是小學的課件,模版應該符合學生的年齡特點,美羊羊是小學生很喜歡的動畫形象,使用此模版可以拉近與學生的距離,有助于教學的進行。在搜索欄輸入”美羊羊”,單擊后面的搜索命令按鈕,找到相應的模版。
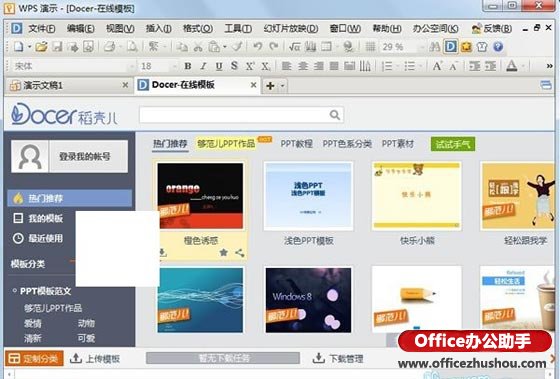
2、雙擊此圖標,此模版會自動下載到你的電腦中,下載完會自動打開一個新的張面,呈現在你面前的就是這款模版。系統自動創建了20張演示文稿,開始張、結束張還有中間的各種內容張。 打開的那個15張演示內容的課件,在普通視圖窗格中選中左側的15張演示文稿,右擊復制,回到代開的美羊羊模板張,選中第一張,右擊粘貼。
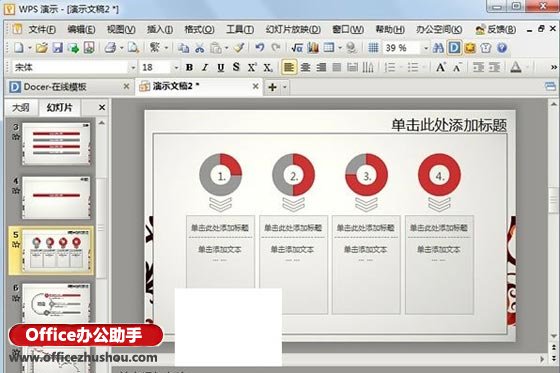
3、依次單擊單擊“視圖”–“母版”–“幻燈片母板”命令,進入幻燈片母板視圖。用戶可以看到左側的普通視圖窗格中有4張演示文稿。其中上面有兩張互聯的演示文稿,第一張為內容張,用戶用的較多的;下面一張為標題幻燈片,一般用于開始和結束兩張,下面還有兩張演示文稿,用于其他張設置。

4、在這里用戶可以修改一些內容以適應各自的需要,用戶可以選中,按住“Delete”鍵刪除,添加需要的內容。點擊“關閉母版視圖”,回到演示文稿編輯窗口。
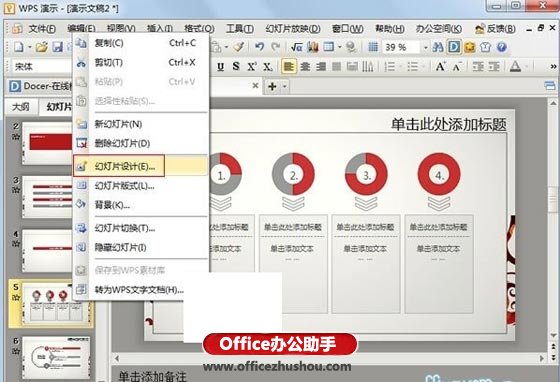
5、在普通視圖窗格中第2-16張幻燈片,右擊在調出的快捷菜單中選擇“幻燈片設計”命令,打開“幻燈片設計”任務窗格,單擊應用設計模版功能區中選擇“默認設計模板”右端的下拉按鈕,在調出的快捷菜單中選擇“應用于選定幻燈片”命令,設置好第2-16張幻燈片模版。
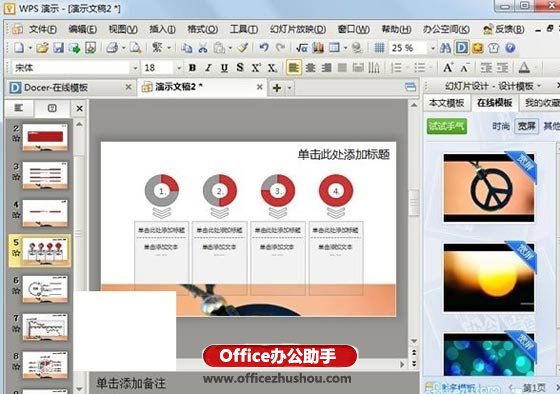
6、普通視圖窗格中通過ctrl+單擊選中第2和16張幻燈片,右擊后在調出的快捷菜單中選擇“幻燈片板式”命令,打開“幻燈片板式”任務窗格,單擊文字版式功能區中選擇“標題幻燈片”右端的下拉按鈕,在調出的快捷菜單中選擇“應用于選定幻燈片”命令,設置好第第2和16張幻燈片模版,設置好開始和結束張。
7、按住組合鍵ctrl+單擊選中左側的普通視圖窗格中3-15張演示文稿,單擊內容版式功能區中選擇“空白”版式右端的下拉按鈕,在調出的快捷菜單中選擇“應用于選定幻燈片”命令,設置好第2-14張幻燈片模版。 此時還有幾張模版還是有問題,其中有幾張是這樣的:

8、原因是背景填充的影響,因此必須去掉背景填充。 右擊此幻燈片,在調出的快捷菜單中選擇“背景”命令,打開“背景”對話框,在背景填充功能區中單擊下面的下拉按鈕,在調出的快捷菜單中選擇“自動”命令,去掉 “忽略模版的的背景圖形” 選項,左鍵單擊左上角的“全部應用”命令。

9、由于16張演示文稿中插入的是圖片,為保持模版的統一,選中圖片按住“Delete”鍵刪除。其他沒用的也可以使用同樣的手法刪除。 此時模版套用完成,演示文稿有了一些變化,其中有一部分非課件內容的部分,留著有用,先不著急刪除,但課件還不能直接應用,需要繼續進行第二步文字的修改。
本文已經收錄至:WPS演示課件制作教程
更多相關閱讀
WPS演示制作課件教程:文字的美化
WPS演示制作課件教程:修改圖形
使用WPS制作成語填空課件
使用WPS制作動態課程表的方法
使用WPS制作英語動畫教學課件的方法






