通常上英語(yǔ)課的習(xí)慣是先教新單詞,接著看情景對(duì)話學(xué)課文,最后做課后練習(xí)。這中間除了按順序發(fā)音外往往還需要對(duì)文中的任一單詞、句子進(jìn)行重復(fù)閱讀以加強(qiáng)記憶,下面我們就針對(duì)這三個(gè)過(guò)程的特點(diǎn),用WPS個(gè)人版中的WPS演示來(lái)介紹一下制作英語(yǔ)課件的技巧。
單詞帶讀
通常英語(yǔ)課開(kāi)始的第一項(xiàng)工作就是單詞帶讀,要求逐一顯示并念出各單詞的發(fā)音和解釋,然后需要再三的重復(fù)帶讀各個(gè)單詞。本文圖文詳解使用WPS制作英語(yǔ)動(dòng)畫教學(xué)課件的方法。
素材準(zhǔn)備:各個(gè)單詞的聲音文件,要求每個(gè)單詞都要有一個(gè)單詞讀音文件和一個(gè)單詞讀音加解釋的文件。這個(gè)如果沒(méi)有現(xiàn)成的話,你可以單擊“開(kāi)始/所有程序/附件/娛樂(lè)/錄音機(jī)”用Windows的錄音機(jī)直接錄制。
1、打開(kāi)WPS演示2010,用文本框輸入一個(gè)英語(yǔ)單詞“already”及解釋,右擊此文本框選擇“自定義動(dòng)畫”,單擊“添加效果”按鈕選擇“進(jìn)入/其它效果/放大”,在自定義動(dòng)畫窗口中右擊添加的動(dòng)畫項(xiàng),選擇“效果選項(xiàng)”,在聲音的下拉列表中選擇“其它聲音…”,打開(kāi)聲音文件“already.wav”。
2、選中文本框中的“already”右擊選擇“動(dòng)作設(shè)置”,在彈出窗口中選中“單擊鼠標(biāo)”標(biāo)簽下的“播放聲音”選項(xiàng),然后從下拉列表中選擇already的聲音文件(圖1)。添加過(guò)的聲音文件第二次就可以直接從列表中找到了。如果覺(jué)得單詞的可單擊范圍太小也可以選中整個(gè)文本框進(jìn)行動(dòng)作設(shè)置。
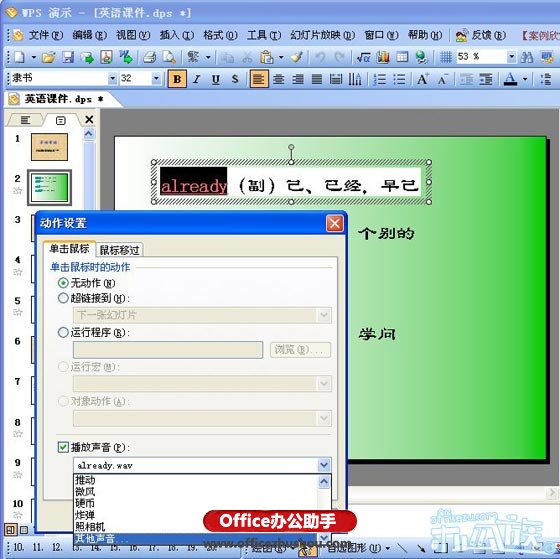
3、把這文本框復(fù)制出一份,把里面的字刪除換成“several”及其解釋,從其動(dòng)畫項(xiàng)的“效果選項(xiàng)”中把聲音換成“several”的聲音文件。選中文本框中的“several”,參照第2步設(shè)置播放聲音為“several”。這樣就完成了另一個(gè)單詞的制作,重復(fù)這一步完成全部單詞的制作。
確定后按F5播放,隨意單擊單詞,單詞發(fā)音就會(huì)逐一出現(xiàn)并被自動(dòng)朗讀,單擊出現(xiàn)的單詞則可隨時(shí)重讀該單詞。英語(yǔ)課中有時(shí)還會(huì)有一個(gè)重點(diǎn)句型練習(xí),也可以用這方法制作。
情景對(duì)話
一般英語(yǔ)課文中都有情景對(duì)話,也就是一張有兩個(gè)人的圖片中,讓兩個(gè)人輪流說(shuō)話。有時(shí)還得重復(fù)說(shuō)一句話并顯示說(shuō)話內(nèi)容,以便于學(xué)習(xí)。
素材準(zhǔn)備:情景圖1張,并從中抓取出人物圖兩張“A.jpg”、“B.jpg”;情景對(duì)話的聲音文件,要求每句一個(gè)文件,并以對(duì)話內(nèi)容+聲音長(zhǎng)度命名。用錄音機(jī)或播放器打開(kāi)即可看到聲音長(zhǎng)度。
1、插入A、B兩張圖片,并調(diào)整好位置(如圖2),用“任意多邊形”工具在圖B嘴的位置畫一個(gè)張開(kāi)的嘴形并設(shè)置淡紅的填充色(圖3)。


2、選中這個(gè)任意多邊形的嘴,單擊“添加效果”按鈕選擇“強(qiáng)調(diào)/其它效果/閃爍”,右擊添加的動(dòng)畫項(xiàng)選擇“效果選項(xiàng)”把聲音設(shè)置為要說(shuō)的話“Tommy, get up!”的聲音文件。切換到“計(jì)時(shí)”標(biāo)簽下,設(shè)置速度為非常快(0.5秒),重復(fù)次數(shù)為3次,3次是按聲音的長(zhǎng)度1.5秒除以每次0.5秒得出的。重復(fù)這步操作給嘴再添加一個(gè)同樣的動(dòng)畫。
3、用文本框輸入“Tommy, get up!”這句話,選中文本框單擊“添加效果”選擇“進(jìn)入/擦除”,右擊添加的動(dòng)畫項(xiàng)從“計(jì)時(shí)”下,直接輸入速度為1.5秒,即聲音的長(zhǎng)度。再單擊“觸發(fā)器”按鈕,選中“單擊下列對(duì)象時(shí)啟動(dòng)效果”,并在后面的下拉列表中選擇B,即圖片B.jpg(圖4)。從第2步做的兩個(gè)動(dòng)畫項(xiàng)中任選一個(gè),單擊重新排序的向下按鈕把它移到最后,并設(shè)置開(kāi)始為“之前”。
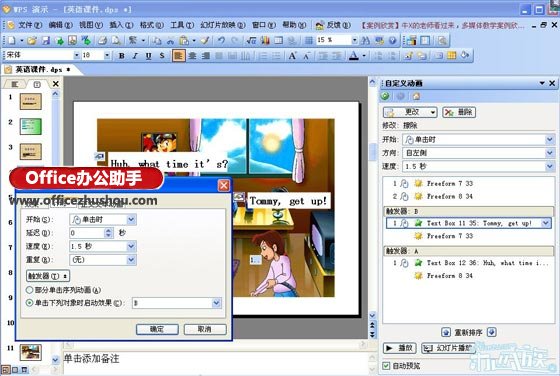
4、圖A上畫一個(gè)嘴,參照2、3兩步的操作設(shè)置動(dòng)畫,并從觸發(fā)器“單擊下列對(duì)象時(shí)啟動(dòng)效果”中選擇A。至此就完成了一頁(yè)情景對(duì)話幻燈片的制作。
5、單擊菜單“插入/幻燈片副本”,即可把當(dāng)前的情景對(duì)話幻燈片復(fù)制出另一張。單擊選中圖B中的嘴,右側(cè)自定義動(dòng)畫窗格中的兩個(gè)聲音動(dòng)畫項(xiàng)將同時(shí)被選中。右擊同時(shí)被選中的兩項(xiàng)動(dòng)畫,從“效果選項(xiàng)”中把聲音改為下一句“It's eight o'clock!”的聲音文件,并從“計(jì)時(shí)”中設(shè)置與聲音長(zhǎng)度相應(yīng)的重復(fù)次數(shù)。把文本框中的“Tommy, get up!”改成“It's eight o'clock!”,并從“計(jì)時(shí)”中把速度改為新聲音的長(zhǎng)度。同樣對(duì)圖A的動(dòng)畫進(jìn)行修改完成第二頁(yè)動(dòng)畫的制作。重復(fù)這一步就可以把全部對(duì)話按兩句一張幻燈片的方式復(fù)制修改出來(lái)。
按F5運(yùn)行后,在其它位置單擊可讓對(duì)話連續(xù)下去,單擊其中的人像則可隨時(shí)讓他重讀一遍并同步顯示文字。
本文已經(jīng)收錄至:WPS演示課件制作教程
更多相關(guān)閱讀
使用WPS制作密碼鍵盤的方法
WPS演示制作課件教程:修改圖形
WPS演示制作課件教程:記錄、演繹圍棋對(duì)局進(jìn)程教程
WPS演示制作課件教程:WPS模板的套用
在使用WPS演示制作課件時(shí)添加動(dòng)畫效果的方法






