在實(shí)際工作中,為了達(dá)到良好的教學(xué)效果,老師往往不希望同學(xué)們在課前亂動自己的課件。為了實(shí)現(xiàn)這一目的,可以在課件的前面加上一個密碼鍵盤,這樣,就可以有效地防止這一情況的發(fā)生。本文圖文詳解使用WPS制作密碼鍵盤的方法。
1、啟動WPP,點(diǎn)擊“文件/新建”菜單命令新建一演示文稿,在“單擊此處添加第一張幻燈片”處單擊添加一張幻燈片,然后將幻燈片中的所有文本框刪除。
2、點(diǎn)擊“繪圖”工具欄上的“自選圖形”工具,選擇“基本形狀/圓角矩形”按鈕,這時鼠標(biāo)指針變成一個實(shí)心十字,在幻燈片編輯窗口單擊,出現(xiàn)一個圓角矩形,右擊矩形在彈出的快捷菜單中選擇“添加文字”命令,在鍵盤上輸入“1”;選中矩形并設(shè)置字體為“黑體”,字號為“40”。完成后復(fù)制三個備用,依次更改后面三個矩形內(nèi)的數(shù)學(xué)分別為“2”、“3”、“4”。根據(jù)WPP的命名規(guī)則,這四個矩形的默認(rèn)名稱分別為“圓角矩形20:1”、“圓角矩形21:2”、“圓角矩形22:3”、“圓角矩形23:4”。全部選中這四個矩形,點(diǎn)擊“繪圖”工具欄左端的“繪圖”工具,選擇“對齊或分布/頂端對齊”命令,接著再次點(diǎn)擊“繪圖/對齊或分布/橫向分布”命令。
3、然后分別復(fù)制“圓角矩形20:1”、“圓角矩形21:2”,它們的默認(rèn)名稱為“圓角矩形24:1”、“圓角矩形25:2”。如圖1所示。
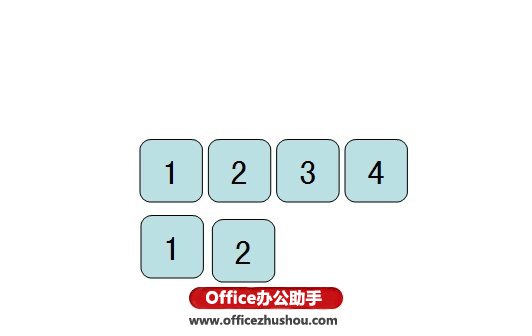
4、使用“繪圖”工具欄上的“矩形”工具,在編輯窗口繪制一個矩形,大小要略大于上面橫排的四個矩形。雙擊新添加的矩形打開“設(shè)置對象格式”對話框,選擇“顏色與線條”選項(xiàng)卡,點(diǎn)擊“填充”選項(xiàng)區(qū)“顏色”選項(xiàng)右側(cè)的下拉按鈕,在彈出的快捷菜單中選擇紅色,如圖2所示。

5、選中矩形“密碼錯誤!”并右擊,在彈出的快捷菜單中選擇“自定義動畫”命令,打開“自定義動畫”任務(wù)窗格,然后點(diǎn)擊該窗格中的“添加效果”按鈕,選擇“進(jìn)入/其他效果”命令,打開“添加進(jìn)入效果”對話框,在“基本型”列表中選擇“出現(xiàn)”效果,點(diǎn)擊“確定”按鈕退出。
接下來設(shè)置矩形“密碼錯誤!”的動畫計(jì)時選項(xiàng):點(diǎn)擊窗口右側(cè)自定義動畫任務(wù)窗格動畫列表中第一項(xiàng)(目前僅有一項(xiàng))右端的下拉按鈕,選擇“計(jì)時”,如圖3所示。在彈出的“出現(xiàn)”對話框的“計(jì)時”選項(xiàng)卡下,點(diǎn)擊“觸發(fā)器”按鈕,選中下面的“單擊下列對象時啟動效果”前的單選框,在其右側(cè)的下接選項(xiàng)區(qū)中選擇“圓角矩形20:1”,如圖4所示。點(diǎn)擊“確定”按鈕。
用同樣的方法再次為矩形“密碼錯誤!”添加“出現(xiàn)”動畫,并在其“計(jì)時”選項(xiàng)中,在“計(jì)時”選項(xiàng)卡下,設(shè)置“觸發(fā)器”為“圓角矩形23:4”。
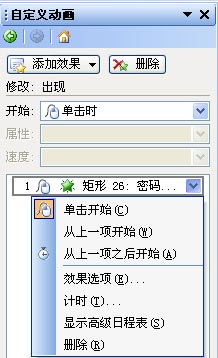
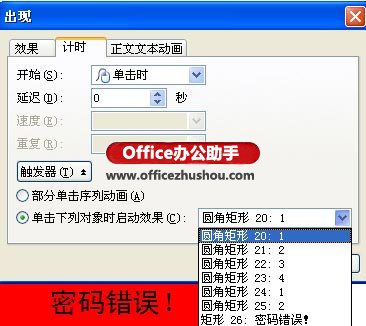
6、選中“圓角矩形25:2”,在“自定義動畫”任務(wù)窗格中點(diǎn)擊“添加效果”按鈕,選擇“進(jìn)入/出現(xiàn)”,在動畫列表中點(diǎn)擊“圓角矩形25:2”右端的下拉按鈕,選擇“計(jì)時”命令,在彈出的“出現(xiàn)”對話框的“計(jì)時”選項(xiàng)卡下,點(diǎn)擊“觸發(fā)器”按鈕,選中下面的“單擊下列對象時啟動效果”前的單選框,在其右側(cè)的下接選項(xiàng)區(qū)中選擇“圓角矩形22:3”,點(diǎn)擊“確定”按鈕。
用類似的方法為“圓角矩形24:1”添加“出現(xiàn)”動畫并設(shè)置其“觸發(fā)器”為“圓角矩形25:2”。
7、右擊“圓角矩形24:1”,在彈出的快捷菜單中選擇“動作設(shè)置”,打開“動作設(shè)置”對話框,在“單擊鼠標(biāo)”選項(xiàng)卡下,選中下面的“超鏈接到”前的單選框,此時默認(rèn)的為超鏈接到“下一張幻燈片”不做改動,如圖5所示。點(diǎn)擊“確定”按鈕退出。
按住“ctrl”鍵選中“圓角矩形20:1”和復(fù)制的“圓角矩形24:1”,在“繪圖”工具欄的左端點(diǎn)擊“繪圖”工具,選擇“對齊或分布/頂端對齊”(以上面排列好的四個矩形為基準(zhǔn)),然后再次點(diǎn)擊“繪圖”工具,選擇“對齊或分布/左對齊”,這時它們重疊在一起了;用同樣方法把“圓角矩形21:2”和復(fù)制的“圓角矩形25:2”也重疊在一起。
接下來選中矩形“密碼錯誤!”并將其移動到圓角矩形上面。
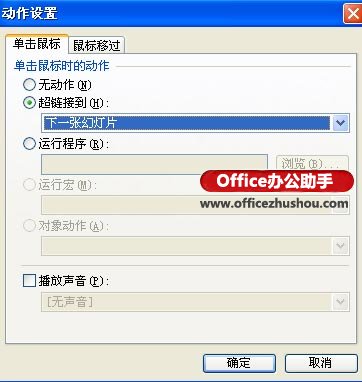
8、點(diǎn)擊“插入/新幻燈片”菜單命令插入一張幻燈片,單擊“單擊此處添加標(biāo)題”,然后輸入“歡迎使用本課件!”,并設(shè)置好字體、字號和顏色等項(xiàng)目。
9、選中第一張幻燈片,接著點(diǎn)擊窗口右側(cè)“幻燈片版式”下拉按鈕,選擇“幻燈片切換”命令,打開“幻燈片切換”任務(wù)窗格,在“換片方式”區(qū),取消“單擊鼠標(biāo)時”前面的勾選,選中“每隔”前面的復(fù)選框,在其輸入框中輸入“23:59:59”。如圖6所示。然后點(diǎn)擊下面的“應(yīng)用于所有幻燈片”按鈕。
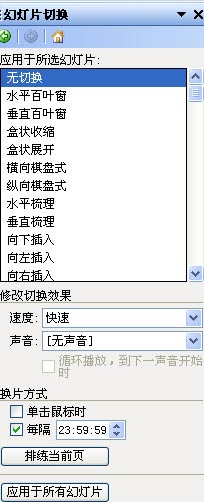
10、在菜單欄點(diǎn)擊“幻燈片放映/設(shè)置放映方式”命令,打開“設(shè)置放映方式”對話框,在“放映類型”選項(xiàng)區(qū)選中“在展臺瀏覽(全屏幕)”前面的單選框,在“換片方式”選項(xiàng)區(qū)選中“手動”前面的單選框,如圖7所示。點(diǎn)擊“確定”按鈕。
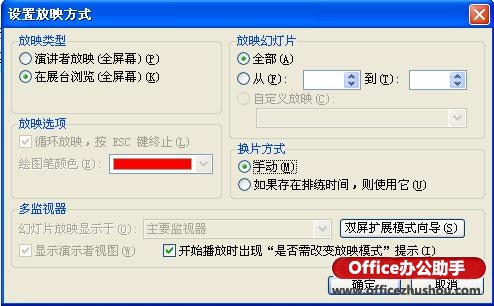
現(xiàn)在,整個密碼鍵盤就制作完成了,按下F5快捷鍵,體驗(yàn)一下觸發(fā)器的魅力吧。
本文已經(jīng)收錄至:WPS演示課件制作教程
更多相關(guān)閱讀
WPS演示制作課件教程:對象圖層工具的使用方法
WPS演示制作課件教程:文字的美化
使用WPS制作成語填空課件
WPS演示制作課件教程:記錄、演繹圍棋對局進(jìn)程教程
使用WPS制作動態(tài)課程表的方法






