如何使用WPS 2012中的“郵件合并”功能插入成績單
您可以按照以下方法操作:
1、點擊功能區上方的「引用-郵件-打開數據源」;

2、選擇一個電子表格 ,這時就已經打開數據源了;
3、插入合并域- 在對應的位置 插入對應的數據即可;

4、然后點「查看合并數據-查看效果/查看上一條/下一條」。
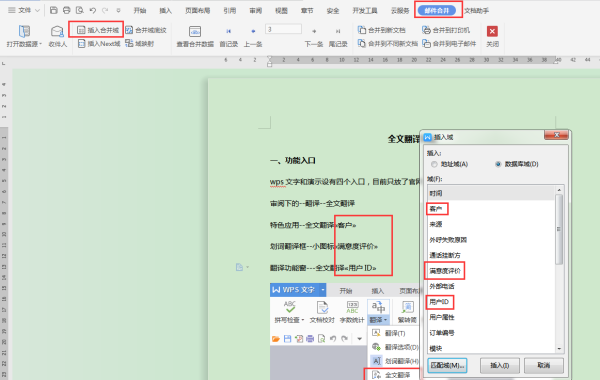
5、將插入成功的數據-點擊「合并到新文檔-選擇(全部)-完成」。
如何使用WPS 2012中的“郵件合并”功能插入成績單
①打印請柬。
如果不是手工書寫的請柬,每份請柬只有客人名字不同,逐份打開文檔來填寫,廢不少功夫。
②公司郵件。
②打開成績單模板.doc, 點擊“引用”選項卡,選擇“郵件”,這時會出現“郵件合并”選項卡。
③點擊“打開數據源”,選擇“成績表.xls”,選擇數據所在的工作表。(要先關閉 成績表.xls)
④把光標定位在模板的學號欄中,點擊“插入合并域”,選擇表格中對應的“學號”列,再點擊“插入”。點擊“取消”關閉窗口,光標所在地方會出現<<學號字樣。
⑤點擊“查看合并數據”,可以看到合并后的效果,姓名欄出現了學生學號。點擊“下一條”可看到不同學生姓名。再次點擊“查看合并數據”可查看域代碼。
⑥按照上面的方法,分別將姓名、各科成績插入到對應的位置。再查看合并效果。
輸出和打印 最后如果你想生成每個學生一份文檔,點擊“合并到不同新文檔”
如果希望生成一份文檔,里面每一頁是不同學生的成績單,可點擊“合并到新文檔”。
如果希望直接打印出來點擊“合并到打印機”。
如果想直接發送郵件給各個學生,你可以這樣做。
①成績表.xls中增加一列“學生郵箱”將每個學生的郵箱都填上。
②點擊“收件人”,勾選里面要發送的學生郵箱。
③電腦配置好OUTLOOK郵件客戶端,
④點擊”合并到電子郵件“發送。






