如何在Excel中創建用戶登錄窗口?為了保護Excel工作表,有時需要設置打開工作表的權限,這需要創建用戶登錄界面。在Excel中,有很多方法可以讓用戶登錄窗口,使用控件是其中一個重要的方法。介紹了如何利用VBA窗體控件、文本框控件和按鈕控件制作用戶登錄窗口。
1.啟動Excel并打開工作表,打開Visual Basic編輯器,在項目資源管理器中單擊鼠標右鍵,然后在上下文菜單中選擇“插入|用戶表單”以插入用戶表單。按F4打開“屬性”對話框,在“標題”文本框中輸入文本“用戶登錄”來更改表單標題,如圖1所示。
圖1創建一個用戶表單并設置其屬性
2.從“工具箱”對話框中選擇“文本框”控件、“標簽”控件和“命令按鈕”控件,并在表單中繪制這些控件,如圖2所示。在“屬性”對話框中,將兩個標簽控件的“標題”屬性分別設置為“登錄名”和“登錄密碼”,并將命令按鈕控件的“標題”屬性分別設置為“確定”和“取消”,如圖3所示。
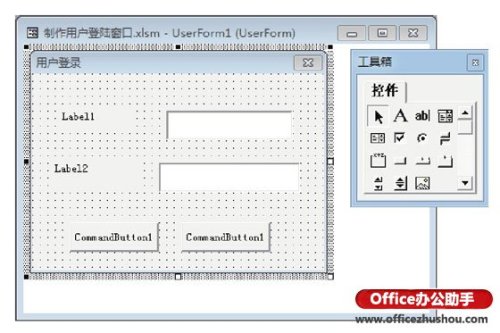
4.右鍵單擊表單中的“確定”按鈕,并在上下文菜單中選擇“查看代碼”命令以打開“代碼”窗口。此時,Visual Basic編輯器將自動向“代碼”窗口中的控件添加一個單擊事件。為此按鈕添加點擊事件程序,如下所示:
私有子命令按鈕1 _單擊()
如果文本框1。文本“郭一凡”然后“判斷用戶名是否正確
‘ MsgBox ‘用戶名錯誤,您無權登錄!’給出了不正確的提示
帶文本框1。“SelStart=0”設置選定文本的起始字符。SelLength=Len(文本框1。設置選定文本的長度。“設置焦點”文本框獲得焦點
以.結束
Elseif textbox2.text’ abcdef ‘然后’如果密碼錯誤
‘密碼輸入不正確,請重新輸入!’暗示
帶文本框2。“SelStart=0”設置選定文本的起始字符。SelLength=Len(文本框2。設置選定文本的長度。獲取焦點的“設置焦點”
以.結束
其他
MsgBox ‘登錄成功,歡迎光臨!’登錄成功提示
“卸載我”卸載表單
結束條件
末端接頭
提示
這里,程序首先判斷第一個文本框中文本屬性的值是否是設置的用戶名,如果不是,則給出提示。同時,使用With結構來設置關鍵的SelStart屬性和SelLength屬性,以便文本框中的文本可以突出顯示。同時,使用SetFocus方法使文本框獲得焦點,方便用戶更改用戶名。如果輸入的是設置的用戶名,那么程序判斷第二個文本框中的文本屬性值是否是設置的密碼,如果不是,則執行與錯誤用戶名相同的操作。如果用戶名和密碼正確,程序會提示并卸載表單。
5.然后在“代碼”窗口中輸入程序代碼,并為“取消”按鈕添加點擊事件代碼。具體程序如下:
私有子命令按鈕2 _單擊()
“卸載我”卸載表單
此工作簿。“關閉”關閉工作簿
末端接頭
6.按F5運行程序,出現“用戶登錄”窗口。在“登錄名”文本框中輸入人員的姓名。如果用戶未被授權,程序將給出提示,如圖4所示。點擊“確定”按鈕關閉提示對話框,“登錄名”文本框將獲得焦點,并在其中輸入正確的登錄名。在“登錄密碼”文本框中輸入密碼。如果密碼錯誤,程序會給出提示,如圖5所示。如果您輸入了正確的用戶名和登錄密碼,程序會提示登錄成功,如圖6所示。單擊確定關閉對話框,用戶登錄表單將關閉。
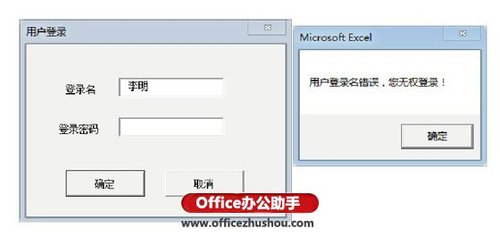
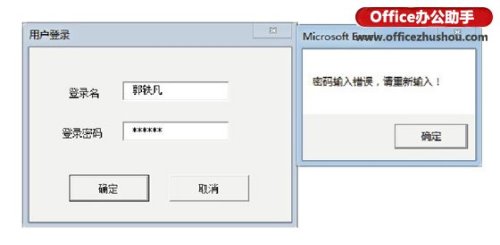
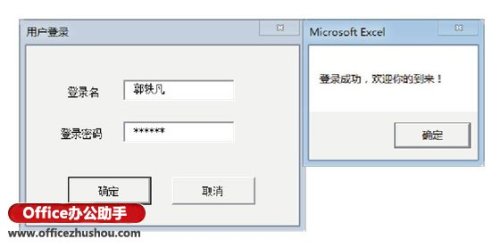
7.雙擊項目資源管理器中的“此工作簿”選項,打開“代碼”窗口,并輸入以下程序代碼,使用戶表單在工作簿打開時可見。切換到Excel,保存文檔,并完成本示例的制作。






