excel使用迷你圖表的技巧,我們討論了在Excel2013中使用數據條顯示數據的技巧。不幸的是,數據條主要用于顯示一條數據。如果您有多組數據要顯示,請嘗試小圖表。今天,我們將學習如何在excel2013中使用迷你圖。
具體措施如下:
1.使用Excel2013打開一個包含多組數據的工作表,如下圖所示,我們現在在e列的b、c和d列中制作一個包含三組數據的迷你圖表.選擇單元格B3到D3,切換到“插入”選項卡,并在“迷你圖”組中選擇所需的迷你圖樣式。這里我們將以“折線圖”為例。
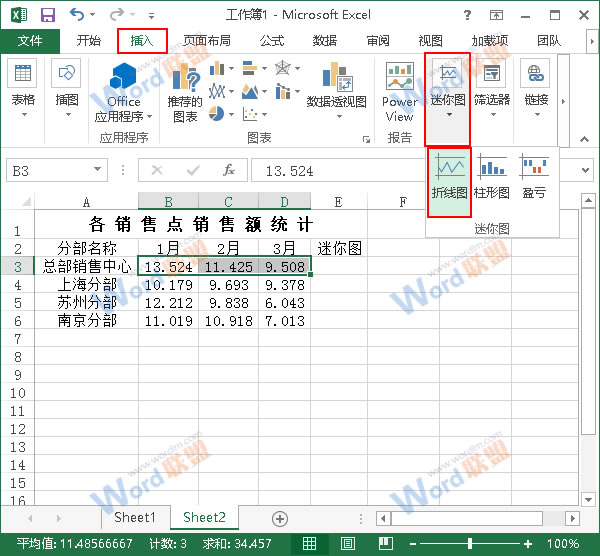
2.此時,將彈出“創建迷你圖”對話框,光標位于“選擇放置迷你圖的位置”區域的“位置范圍”內。我們選擇單元格E3,并且“$E$3”將自動輸入到“位置范圍”右側的文本框中。現在我們點擊“確定”按鈕。
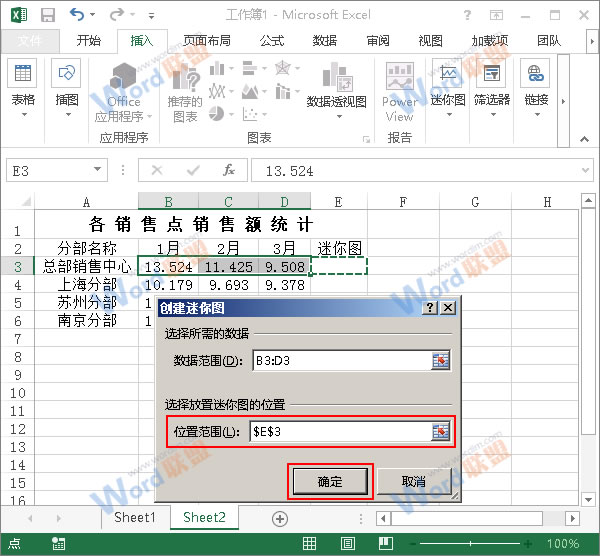
3.現在一個縮略圖已經被插入到單元E3,它被自動切換到“微型工具-設計”標簽。我們檢查“顯示”區域中的“第一點”、“終點”和“標記”選項。
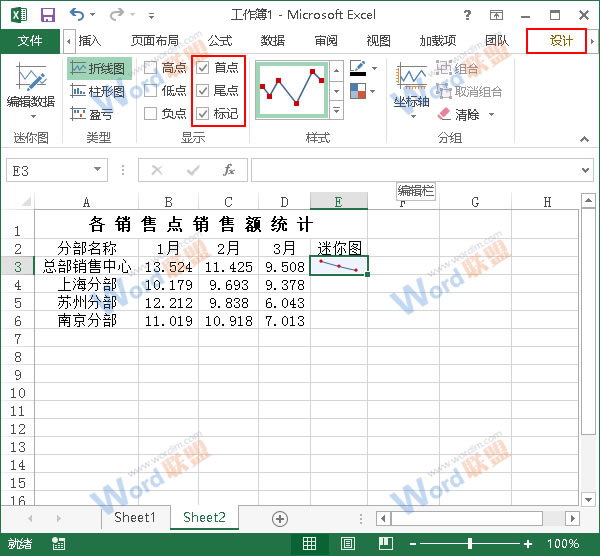
4.現在,讓我們修改小圖表的坐標軸格式,并在“坐標軸”組中的“垂直軸的最小值選項”區域中單擊“自定義值”選項。
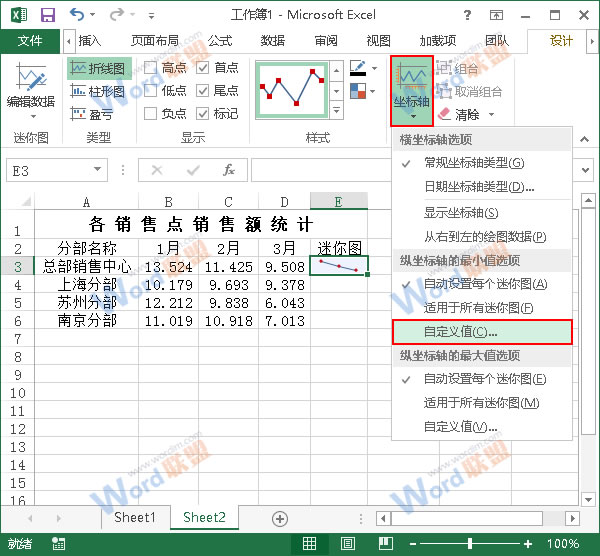
5.此時,將彈出“迷你圖表垂直軸設置”對話框。我們在“輸入垂直軸的最小值”文本框中輸入6,然后單擊“確定”。

6.現在,我們單擊“軸”組中“垂直軸的最大值選項”區域中的“自定義值”選項。
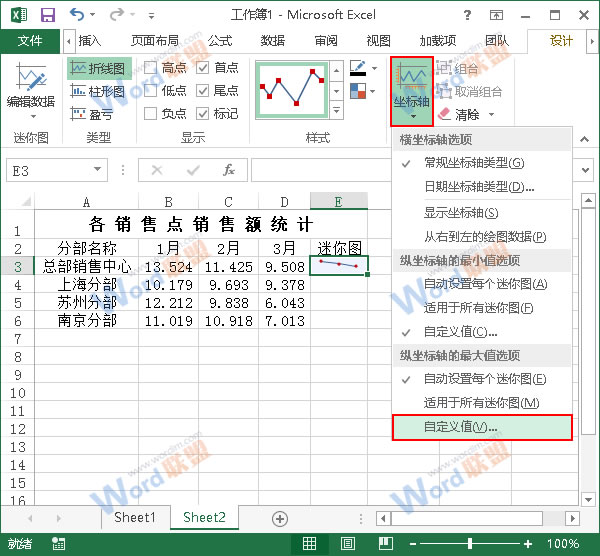
7.在“迷你圖表垂直軸設置”的彈出對話框中,我們將最大值修改為14,然后單擊“確定”。
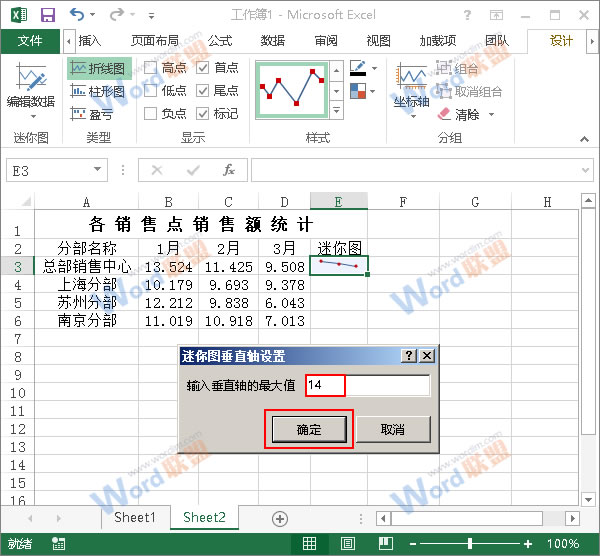
8.回到工作表,現在讓我們修改折線圖的樣式,單擊“樣式”組中的“其他”按鈕,然后從彈出菜單中選擇所需的折線圖樣式。在這里,我們選擇“迷你圖表風格著色1,(無深色或淺色)”。
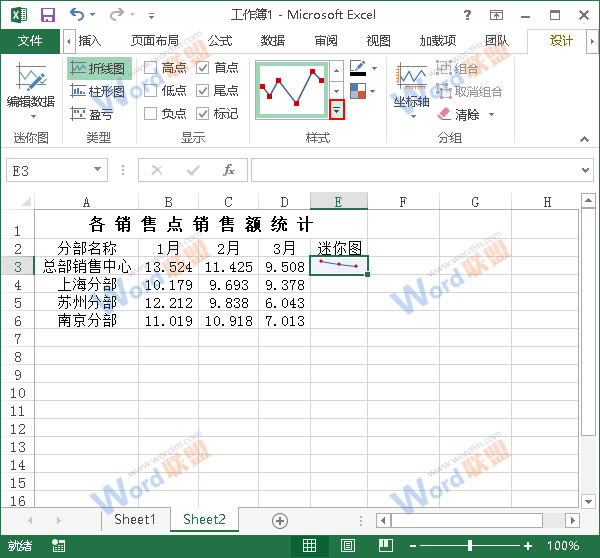
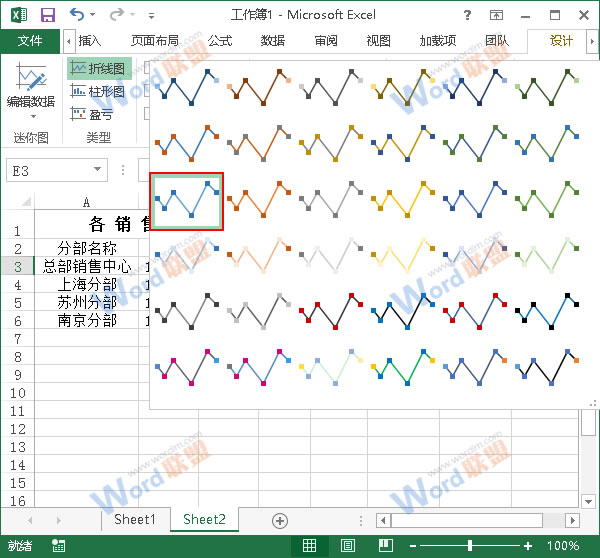
9.現在,我們已經設計了迷你圖,所以我們只需要自動將迷你圖填充到其他單元格中。將鼠標移到單元格E3的右下角。當光標變為交叉狀態時,按下鼠標并將其拖動到單元格E6。
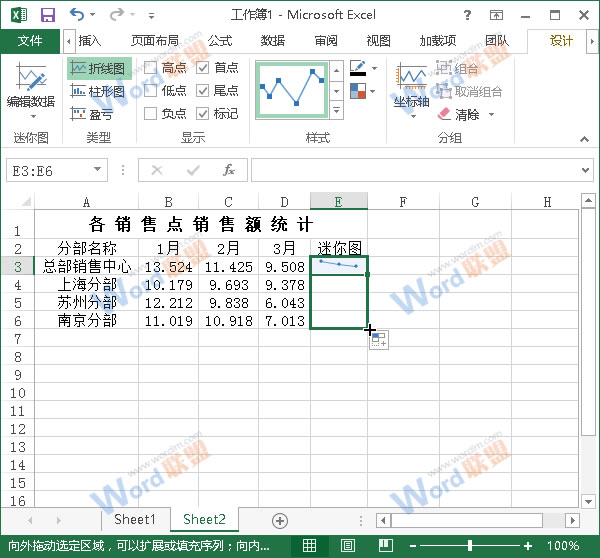
10.當您返回到文檔時,您可以看到我們插入的小圖片,效果如下。
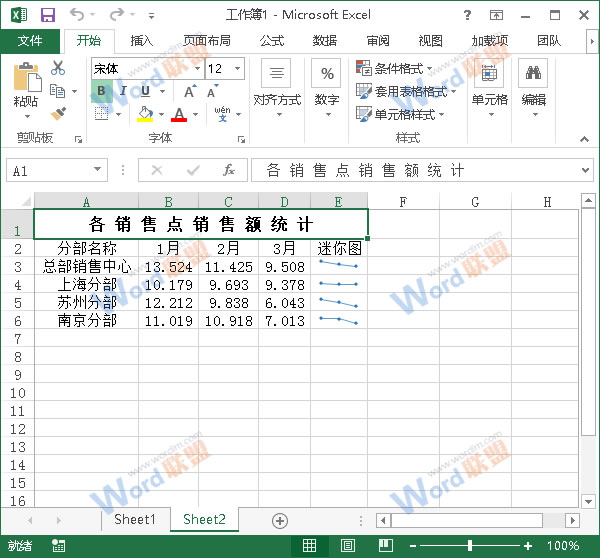
提示:本文首先設置迷你圖的格式,然后自動填充整列。您也可以先將整列填充到迷你圖中,然后選擇整列來設置迷你圖的格式。







