很多老師在制作練習題或是出考卷的時候會用到word,內容排版完了不知道怎么設置卷頭,那么卷頭怎么制作呢?下面小編為大家介紹下word文檔在制作試卷的時候怎么制作卷頭。
1、在一個新文檔中,執行“文件→頁面設置”命令,在隨后彈出的“頁面設置”對話框中,根據需要設置好頁面的大小。
2、執行“插入→文本框→豎排”命令,然后在文檔中拖出一個文本框,并將文本框長度調整為頁面高度(或紙張高度也可),寬度根據需要調整。
3、在文本框中進行下述操作:輸入“姓名:”→按工具欄上下劃線按鈕→空格→輸入“學校名稱:”→按工具欄上下劃線按鈕→空格→輸入“準考證號:”→按工具欄上下劃線按鈕→空格(注意:具體文字內容、空格的間距及文本的對齊方式等等根據具體情況輸入并調整)。
4、選中上述輸入的內容,右擊鼠標,選“文件方向”選項,打開“文字方向”對話框(如圖1),選中“中部靠左邊的一個選項,確定退出。
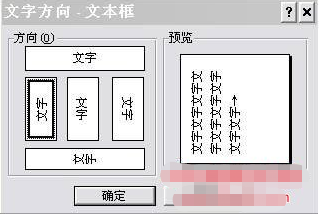
5、選中文本框,執行“格式→文本框”命令,打開“設置文本框格式”對話框(如圖2),在“文本框”標簽中按“轉換為圖文框”按鈕(此步關鍵),在隨后彈出的對話框中直接按“確定”按鈕。

6、再次選中文本框(此時應該是圖文框了),執行“格式→邊框和底紋”命令,打開“邊框和底紋”對話框(如圖3),在“邊框”標簽中,先選中“設置”下面的“自定義”選項,再按預覽區域中的三個邊框設置按鈕各一次(只保留一個不按,如圖3),“確定”退出。
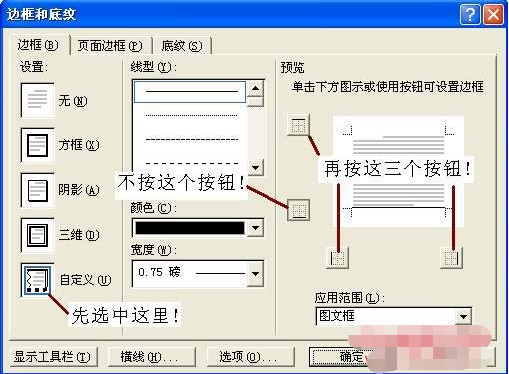
7、最后一次調整文本框的大小、位置及文字對齊方式(文本框可以放置在頁邊處)。
8、再插入一個豎排文本框,輸入“密封裝訂線”字樣。再選中該文本框,右擊鼠標,選“設置文本框格式”選項(執行第5步的命令也可),再隨后彈出的“設置文本框格式”對話框(如圖2)中,點擊“顏色和線條”標簽,將其中的“線條”顏色設置為“白色”后確定退出。并調好該文本框的大小、文字間距和對齊方式,然后將其定位于緊靠前一個文本框的右側。
友情提醒:在調整文本框的位置時,按住“Ctrl”鍵的同時按方向鍵可以進行微量調整。
至此,一個漂亮的試卷“卷頭”制作完成(如圖4)。

以上便是word文檔制作試卷卷頭的相關教程了,大家可以學習一下,希望內容對大家會有所幫助。






