現在計算機工作者很多很多,比較多用到word文檔,很多朋友在使用的時候會遇到一些復雜的問題,今天小編就挑些問題讓大家了解一下。下面請看
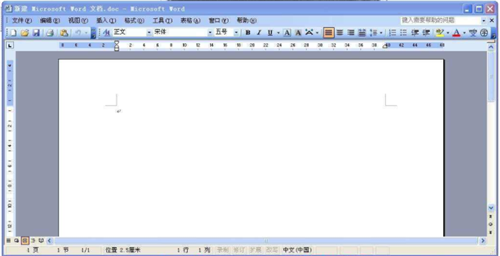
為什么文字沒有環繞在圖形對象周圍的解決方法:
1)檢查是否選擇了正確的環繞樣式。
(1) 請單擊繪圖對象,單擊【設置圖片格式】菜單中合適的對象類型命令,如“自選圖形”、“圖片”、“文本框”、“對象”或“藝術字”等。
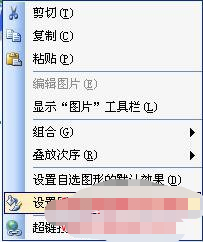
(2)在打開的對象格式對話框中,選擇【版式】選項卡,單擊【高級】按鈕,再選擇【文字環繞】選項卡。
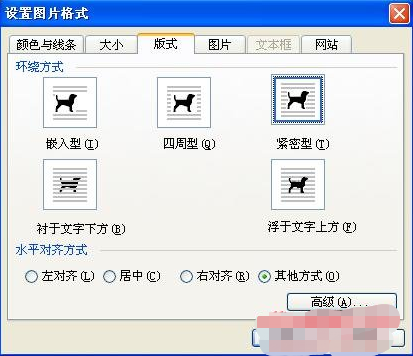
(3)選擇【環繞方式】下的【緊密型】選項,再選中【環繞位置】下的【兩邊】單選按鈕。

2)如果使用了【繪圖】工具欄上的【自選圖形】菜單中的【線條】工具,來創建圖形對象,則所創建的圖形對象有時會顯得參差不齊,這就可能導致文字無法緊密環繞在圖形對象周圍。可以通過使線條變得平滑來解決這個問題。
3)在用“線條”分類中的工具繪制線條、曲線或由線條和曲線組成的圖形時,應分以下幾種情況考慮:
(1)如果希望圖形對象看起來像用筆描畫的一樣,請單擊【自由曲線】按鈕。這樣得到的圖形與在屏幕上描畫的非常接近。
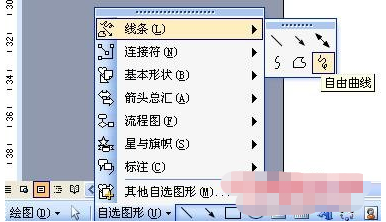
(2)如果希望得到較為精細的圖形,即使得圖形沒有參差不齊的線條或突然發生方向上的變化,請單擊【任意多邊形】按鈕。
(3)如果要在繪制曲線時能進行更多的更為準確的控制,請單擊【曲線】按鈕 。
4)如果是在任意多邊形圖形對象周圍環繞文字,則可以調整任意多邊形的形狀,使其看上去更為平滑。
5)檢查圖片是否為浮動圖片,即可以精確地放置在頁面上或放置在文字或其他對象的前面或后面的圖片。Word不能在嵌入式圖片的周圍環繞文字,這些圖片直接放置在文字中的插入點處。要將某個嵌入式圖片改為浮動圖片,可用如下操作。
(1)選中該圖片;
(2)單擊【格式】【|圖片】命令。
(3)單擊【位置】標簽。
(4)選擇【浮于文字上方】框。
(5)單擊【確定】按鈕。
word圖形對象類問題和解決方案:
1 為何看不到創建的文本框? 答:
原因如下:
(1)確認在頁面視圖狀態下。
(2)在插入文本框前先選定文本。
2 為什么無法使圖形對象與相關文本在同一頁上
答:
(1)將圖形對象和文本框編為一組,也就是說,將文本框作為一類圖形對象。
(2)確保文本框的鎖定標記緊接著相關文本。
(3)如果要給圖形對象添加題注,請確保在單擊“插入”菜單中的“題注”命令之前先選定對象。另外,還應該確保題注與該圖形對象鎖定于同一段落。
3 為何圖形對象總隨段落移動
答:
引起該問題的原因是圖形對象的鎖定標記已鎖定了要移動的段落。用以下操作步驟可以解決:
(1)選定圖形對象。
(2)單擊【格式】菜單中合適的對象類型命令,如“自選圖形”、“圖片”、“文本框”、“對象”或“藝術字”等。
(3)在打開的對象格式對話框中,選擇【版式】選項卡,單擊【高級】按鈕,再選擇【圖片位置】選項卡。
(4)清除【位置】標簽中的【對象隨文字移動】和【鎖定標記】復選框。
(5)單擊【確定】按鈕。
4 為什么文字沒有環繞在圖形對象周圍
答:
解決方法:
1)檢查是否選擇了正確的環繞樣式。
(1)請單擊繪圖對象,單擊【格式】菜單中合適的對象類型命令,如“自選圖形”、“圖片”、“文本框”、“對象”或“藝術字”等。
(2)在打開的對象格式對話框中,選擇【版式】選項卡,單擊【高級】按鈕,再選擇【文字環繞】選項卡。
(3)選擇【環繞方式】下的【緊密型】選項,再選中【環繞位置】下的【兩邊】單選按鈕。
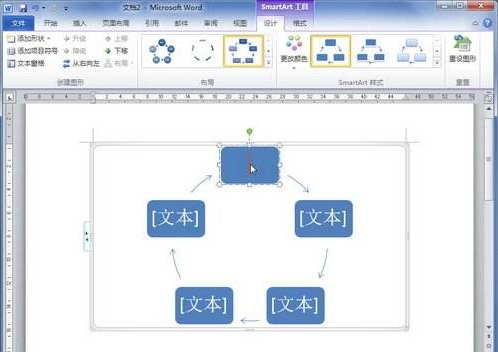
2)如果使用了【繪圖】工具欄上的【自選圖形】菜單中的【線條】工具,來創建圖形對象,則所創建的圖形對象有時會顯得參差不齊,這就可能導致文字無法緊密環繞在圖形對象周圍。可以通過使線條變得平滑來解決這個問題。
3)在用“線條”分類中的工具繪制線條、曲線或由線條和曲線組成的圖形時,應分以下幾種情況考慮:
(1)如果希望圖形對象看起來像用筆描畫的一樣,請單擊【自由曲線】按鈕。這樣得到的圖形與在屏幕上描畫的非常接近。
(2)如果希望得到較為精細的圖形,即使得圖形沒有參差不齊的線條或突然發生方向上的變化,請單擊【任意多邊形】按鈕。
(3)如果要在繪制曲線時能進行更多的更為準確的控制,請單擊【曲線】按鈕 。
4)如果是在任意多邊形圖形對象周圍環繞文字,則可以調整任意多邊形的形狀,使其看上去更為平滑。
5)檢查圖片是否為浮動圖片,即可以精確地放置在頁面上或放置在文字或其他對象的前面或后面的圖片。Word不能在嵌入式圖片的周圍環繞文字,這些圖片直接放置在文字中的插入點處。要將某個嵌入式圖片改為浮動圖片,可用如下操作。
(1)選中該圖片;
(2)單擊【格式】【|圖片】命令。
(3)單擊【位置】標簽。
(4)選擇【浮于文字上方】框。
(5)單擊【確定】按鈕。
5 創建的水印掩蓋了文檔正文
答:
解決方法:增加用于創建水印的對象的亮度。
1)如果要增加文字的亮度,請單擊【格式】|【字體】命令,另選一種字體顏色(比如淺灰色)。
2)如果要增加用【藝術字】創建的特殊效果文字的亮度,請用如下操作:
(1)選擇【格式】|【對象】命令。
(2)選擇【顏色和線條】標簽,將填充顏色改為更淺的灰色底紋。如果使用的是彩色打印機打印,則可選擇更淺的彩色底紋。
3)如果要增加用【繪圖】工具欄創建的圖形對象,請用如下操作:
(1)單擊【格式】|【自選圖形】命令。
(2)選擇【顏色和線條】標簽,將填充色改為更淺的灰色底紋。如果使用的是彩色打印機打印,則可選擇更淺的顏色底紋。
4)如果要增加導入圖形的亮度,請用如下操作:
(1)單擊【格式】|【圖片或對象】命令;
(2)切換到【顏色和線條】標簽,將填充色改為更淺的灰色底紋。如果使用的是彩色打印機打印,可選擇更淺的彩色底紋。
(3)再選擇【圖片】標簽,在【圖像控制】選項組下,選擇【顏色】下拉列表框中的【水印】選項,或拖動【亮度】和【對比度】的滑塊(游標),來手工調整圖形的亮度和對比度。
5)如果所導入的圖片是一張掃描圖片,可用“Microsoft照片編輯器”來裁剪該圖片、為其添加特殊效果、調整其亮度、對比度和顏色。
6 對齊了的圖形對象相互層疊
答:
解決方法:根據用戶所單擊的對齊選項,圖形對象會向上、向下、向左或向右移動,這樣就可能覆蓋了已經在那里的對象。用戶可取消對齊操作,然后在對象對齊之前將其移動到新的位置。
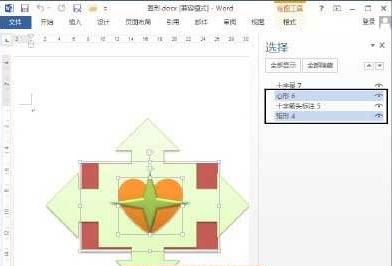
7 由于選定文字不能保持選定狀態而無法使用施放式文本編輯
答:
可能是未打開拖放式文本編輯功能。可用如下操作:
(1)單擊【工具】|【選項】命令。
(2)單擊【編輯】選項卡。
(3)選中【拖放式正文編輯】復選框;
(4)單擊【確定】按鈕。
8 在文檔中看不見圖形對象
答:
(1)可能是由于在普通視圖、聯機版式視圖、大綱視圖或主控文檔視圖中工作。要查看頁眉、頁腳或圖形對象等對象在打印頁面中的位置,請切換到頁面視圖。
(2)單擊【工具|【選項】命令。
(3)單擊【視圖】選項卡。
(4)取消【圖片框】復選框。
(5)單擊【確定】按鈕。
9 手繪圖形時難于控制
答:
(1)在【顯示比例】框中放大比例。比例越大,越容易畫出細節。
(2)使用【任意多邊形】按鈕 ,而不要用【自由曲線】按鈕。
(3)在Windows【控制面板】中將鼠標指針速度設置為最慢。在低速繪圖時,可以更好地進行控制。
(4)在繪制圖形時,使用Alt鍵可以易于控制圖形,而使用Shift鍵可以繪制“正”的圖形。
10 改變頁面設置或對文檔進行修改后,原來的一組圖形和文本框變得四分五裂。
答:
創建圖形對象組時,將圖形對象和文本框組合在一起,即可以將組中的所有對象當作一個整體進行移動、翻轉、旋轉、調整大小及縮放,也可同時改變組中所有對象的屬性。按下Shift鍵,用鼠標點選欲組合的所有圖形和文本框,然后單擊【繪圖】按鈕,并選【組合】命令,即可將選中的對象組合起來。
若欲對其中的某個圖形再進行修改,需取消該組合。操作如下:右擊該組合對象,在彈出的快捷菜單中,選中【取消組合】命令。修改完畢,再重新組合。文本框的修改可以在組合內直接進行,無需取消組合。
11 在試圖插入、編輯掃描圖片或公式時出現“程序無法啟動”的提示信息。
答:
導致該現象的原因及相應解決方法通常有以下幾種:
(1)源文件被更改或丟失。解決方法是確認計算機上圖形文件仍然存在,再重新載入。
(2)打開文件太多或文件太長,造成計算機內存不足。解決方法是確認計算機有足夠的內存資源用于運行源程序。如果有必要,可先關閉其它程序以釋放內存。
(3)源文件插入方式不對。如果鏈接了對象,先確認要編輯的源文件沒有被重新命名,也沒有移走(選定鏈接對象后,單擊【編輯】|【鏈接】命令,即可查看源文件名)。如果源文件已被重新命名或被移動,應使用【鏈接】對話框中的【更改源】按鈕,重新進行鏈接。
12 出現的是{EMBED OrgChart}或{EMBED Equation}而不是圖片、公式。
答:
這是因為Word正在顯示域代碼。單擊【工具】|【選項】命令,單擊【視圖】選項卡,然后清除【域代碼】復選框即可。
13 打開文檔時,插入的公式、圖片或組織結構圖突然無法顯示與編輯,代之出現的是一個大紅“X”。
答:
出現該現象,通常是由于同時打開的應用程序太多或文件太大,以致內存不足。若是公式,可將其拷貝到另一個新文檔上,雙擊即可恢復原形,但對圖片或組織結構圖卻幾乎是無計可施,唯有重新載入。
所以我們只能盡量避免此種情況的發生,在編輯鏈接對象多的大文檔時,應盡量關閉其它應用程序或文件,減少對內存的占用,同時將Word菜單欄【工具】|【選項】|【保存】選項卡中的【快速保存】的選鉤取消,并選中【保留備份】,萬一原文件損壞時可以用備份文件恢復。
14 無論如何改變設置,打印出的圖片始終有暗的底紋
答:
這是圖片插入時選用工具不當而引起的。通常插入圖片有三種方法可以選用:一是直接在文檔中插入;二是在文檔中插入圖文框,再將圖片復制粘貼于圖文框中;三是在文檔中插入文本框,再將圖片復制粘貼于文本框中。第一種方法簡單,但無法對圖片單獨進行環繞的設置,因此不便于整個文檔的排版,而后兩種方法的優點就在于此。但是由于文本框是用于文字插入,若插入圖片,就會產生格式沖突,導致打印時有暗紋出現,改為圖片框重新插入即可。
以上便是word圖形對象類教程了,說的很全面大家可以好好學習學習,希望內容對大家會有所幫助。






