段落是由字符、圖形和其他對象構成。每個段落的最后都有一個“8(即回車符)”標記,稱為段落標記,它表示一個段落的結束。段落格式設置是指設置整個段落的外觀,包括段落縮進、段落對齊、段落間距、行間距、首字下沉、分欄、項目符號和邊框和底紋等設置。
1.段落縮進
Word中段落縮進是指調整文本與頁面邊界之間的距離,如圖1所示。段落縮進有4種:左縮進、右縮進、首行縮進和懸掛縮進(除第一行之外其他行 的起始位置)。設置段落的縮進方式有多種方法,但設置前一定要選中段落或將光標放到要進行縮進的段落內,段落縮進設置完成后的效果可參看圖2。段落縮進設 置的方法有:
 圖1 段落縮進
圖1 段落縮進

圖2 段落縮進設置的效果
(1)使用格式工具欄。單擊格式工具欄中的“減少縮進量”或“增加縮進量”按鈕(如圖3所示),可以對段落的左邊界縮進到默認或自定義的制表位位置。
![]()
圖3 設置縮進量按鈕
(2)使用水平標尺。在水平標尺上,有4個段落縮進滑塊:首行縮進、懸掛縮進、左縮進以及右縮進,如圖4所示。按住鼠標左鍵拖動它們即可完成相應的縮進,如果要精確縮進,可在拖動的同時按住Alt鍵,此時標尺上會出現刻度。

圖4 標尺上的縮進標記
(3)使用“段落”對話框。單擊“格式/段落”命令,打開“段落”對話框,如圖5所示。在“縮進和間距”選項卡中的“縮進”區可以設置段落的各種縮進類型。

圖5 “段落”對話框
2.段落對齊
Word提供5種段落對齊方式:左對齊、居中、右對齊、兩端對齊、分散對齊。其中段落左對齊為默認的對齊方式。段落對齊的設置方法有:
(1)使用格式工具欄。選擇要設置對齊的段落,單擊格式工具欄中對應的對齊方式按鈕,如圖6所示。
(2)使用“段落”對話框。選擇要設置對齊的段落,在打開的“段落”對話框中選擇“縮進和間距”選項卡,單擊“對齊方式”列表框的下拉按鈕,在對齊方式(如圖7所示)的列表中選擇相應的對齊方式,單擊“確定”按鈕。

圖6 對齊按鈕

圖7 對齊方式
3.段落間距和行間距
段落間距包括:段前間距、段后間距。行間距是指文本行之間的垂直間距。
(1)設置段落間距。選擇要設置間距的段落,在打開的“段落”對話框中選擇“縮進和間距”選項卡,在“間距”組的“段前”和“段后”文本框右端的增減按鈕設定間距,每按一次增加或減少0.5行(如圖8所示),單擊“確定”按鈕。
(2)設置行距。選擇要設置行距的段落,在打開的“段落”對話框中選擇“縮進和間距”選項卡,單擊“行距”列表框下拉按鈕,選擇所需的行距選項(如圖9所示),單擊“確定”按鈕。

圖8 設置間距

圖9 設置行距
4.首字下沉
首字下沉是將段落的第一個字符放大,以引起注意。操作方法為:
(1)把光標定位于需要首字下沉的段落中。
(2)單擊“格式/首字下沉”命令,打開“首字下沉”對話框,如圖10所示。
(3)在此對話框中選擇是首字下沉還是懸掛下沉,并設置字體、下沉行數以及與正文的距離等信息,單擊“確定”按鈕。
5.分欄
分欄是指在文檔的編輯中,將文檔的版面劃分為若干欄。操作方法為:
(1)選擇要分欄的文字,單擊“格式/分欄”命令,打開“分欄”對話框,如圖11所示。
(2)分別設置分欄的版式、欄數、寬度和間距等,單擊“確定”按鈕。。

圖10 “首字下沉”對話框 
圖11 “分欄”對話框
注意:設置不等寬的分欄版式時,需先取消選中“欄寬相等”復選框,再在“寬度和間距”框中逐欄輸入欄寬和間距。若選中“分隔線”復選框可以在各欄之間加入分隔線。若選取的分欄內容是文檔的最后一段時,選擇的分欄內容不要將最后一個回車符選中,否則將影響分欄效果。
6.項目符號和段落編號
在段落前添加項目符號和編號可以使內容更加醒目。操作方法為:
(1)選擇要創建的項目符號或編號的段落;
(2)單擊“格式/項目符號和編號”命令,打開“項目符號和編號”對話框,如圖12所示。
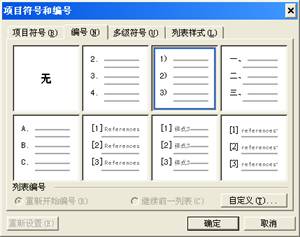
圖12 “項目符號和編號”對話框
(3)在“項目符號”選項卡中選擇一種項目符號樣式或在“編號”選項卡中選擇一種編號樣式,單擊“確定”按鈕。
也可以單擊“格式”工具欄上的“項目符號編號”按鈕,直接給選定的段落添加默認的項目符號或編號。
7.邊框和底紋
為強調某些文本、段落、圖形或表格的作用,可以給它們添加邊框和底紋。操作方法為:
(1)選擇文檔內容,單擊“格式/邊框和底紋”命令,打開“邊框和底紋”對話框,如圖13所示;
(2)在“邊框”選項卡中可以為文本或段落設置各種類型、各種線型、各種顏色和各種寬度的邊框;
(3)在“頁面邊框”選項卡中可以對頁面邊框設置效果并選擇不同的線型、顏色及寬度,還可以在“藝術型”下拉列表框中選擇不同的藝術圖形;
(4)在“底紋”選項卡中可以為文字或段落設置各種顏色、各種式樣的底紋。
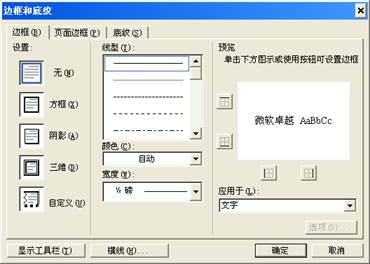
圖13 “邊框和底紋”對話框






