word是什么意思?很多沒有接觸過的朋友可能還不知道,其實可以簡單的概括為當前最多人使用的文字處理編輯器,主要作用是進行文字處理,不管你是寫論文、寫小說、編輯新聞都可以用到,還可以做表格、制圖等多功能文字處理工具。下面小編為大家帶來word的一些小技巧。
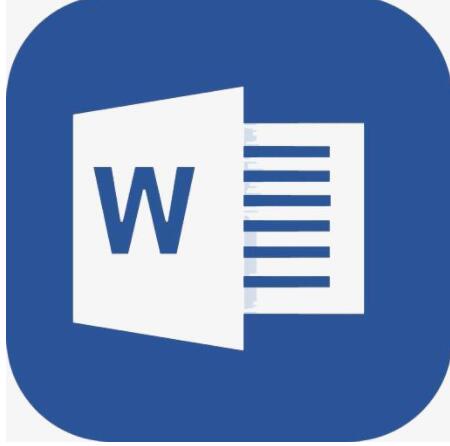
Word為圖片插入題注教程:
在Word文檔中編輯圖片時,在圖片中插入題注,可以方便對圖片進行查找。但如果一張張地為圖片插入題注顯得過于煩瑣并且浪費時間,此時,可以運用本文講解的方式來自動插入題注。
步驟1:切換至“開始”選項卡,單擊“段落”選項組中“多級列表”按鈕,在“多級列表”按鈕的下拉列表中選擇一種列表樣式,如圖1所示。
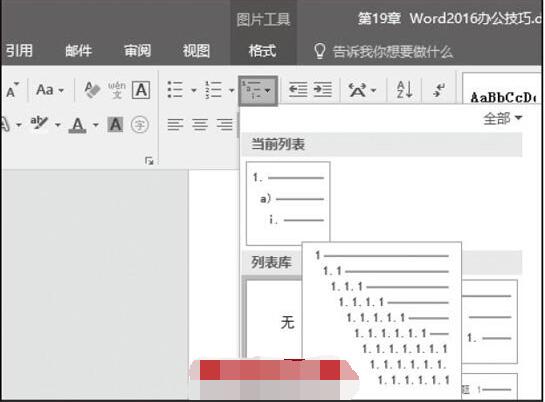
圖1 選擇一種列表樣式
步驟2:當前插入點便自動顯示所選列表符號,將插入點定位到列表符號后面,然后在“多級列表”按鈕的下拉列表中單擊“定義新的多級列表”命令,如圖2所示。
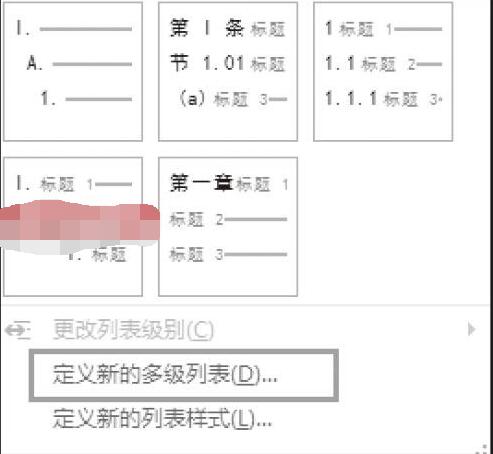
圖2 單擊“定義新的多級列表”命令
步驟3:彈出“定義新多級列表”對話框,根據需要設置“編號格式”和“位置”,如將“編號對齊方式”設置為“居中”。設置完畢后,單擊“定義新多級列表”對話框中的“更多”按鈕,如圖3所示。
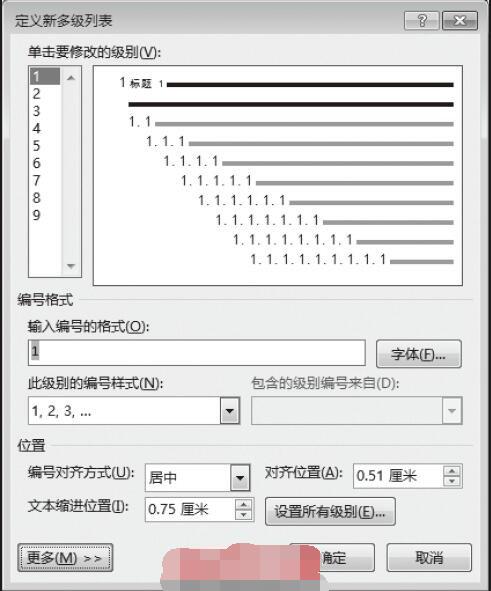
圖3 “定義新多級列表”對話框
步驟4:對話框顯示更多功能選項,根據需要在“將級別鏈接到樣式”標簽下進行選擇,如圖4所示,將級別鏈接到標題1。設置完畢后,單擊“確定”按鈕,并在文檔中顯示的多級列表符號后面輸入標題文本,然后輸入正文文本和插入圖片。
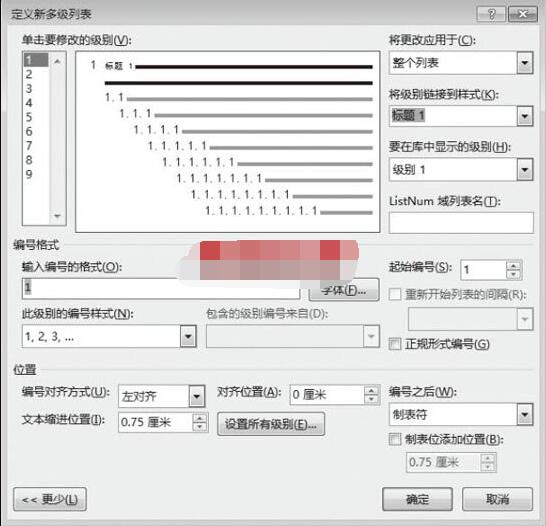
圖4 將級別鏈接到標題1
步驟5:選中需要插入題注的圖片,并切換至“引用”選項卡,在“題注”選項組中單擊“插入題注”按鈕,如圖5所示。
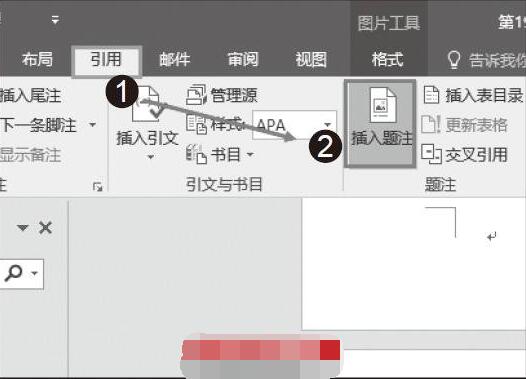
圖5 單擊“插入題注”按鈕
步驟6:彈出“題注”對話框,單擊“新建標簽”按鈕,如圖6所示。
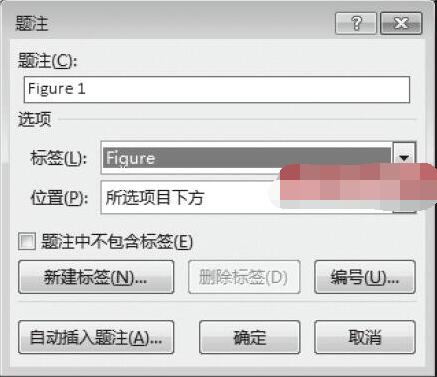
圖6 “題注”對話框
步驟7:彈出“新建標簽”對話框,在“標簽”文本框中輸入標簽名稱,然后單擊“確定”按鈕,如圖7所示。
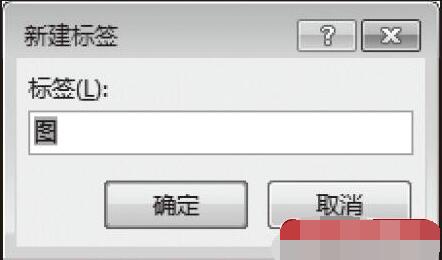
圖7 “新建標簽”對話框
步驟8:返回“題注”對話框,在“選項”欄的“位置”文本框中,根據需要選擇題注與圖片的位置關系,設置完畢后,單擊“編號”按鈕,如圖8所示。
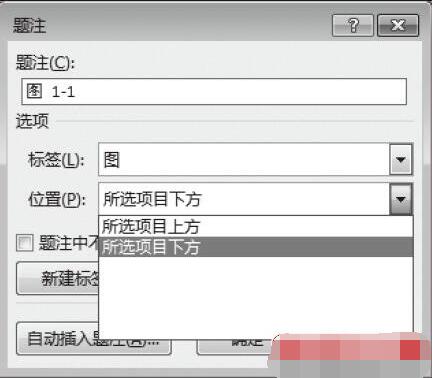
圖8 選擇題注與圖片的位置關系
步驟9:彈出“題注編號”對話框,將“章節起始樣式”選擇為“標題1”,因為步驟4中設置多級列表時將級別鏈接到了標題1。設置完畢后,單擊“確定”按鈕,如圖9所示。
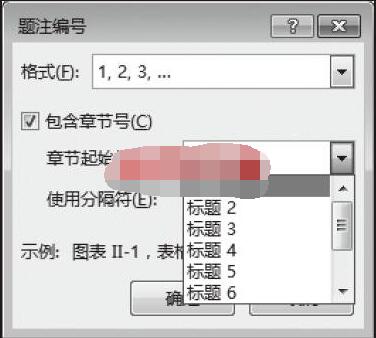
圖9 “題注編號”對話框
步驟10:返回“題注”對話框,并單擊“確定”按鈕即可在圖片下方插入題注,如圖10所示。
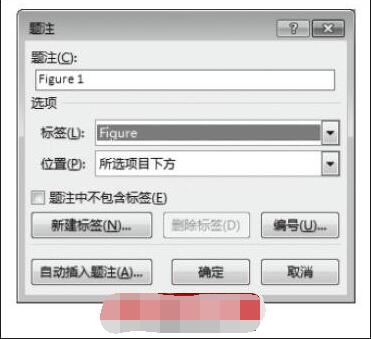
圖10 “題注”對話框
步驟11:為下一張圖片插入題注時,只需右鍵單擊圖片,在彈出的快捷菜單中單擊“插入題注”選項,即可彈出“題注”對話框。在“題注”對話框中“題注”名稱便會自動顯示為“圖1-2”,而無需手動修改,直接單擊“確定”按鈕,即可在文檔圖片中依次插入帶有序號的題注,如圖11所示。
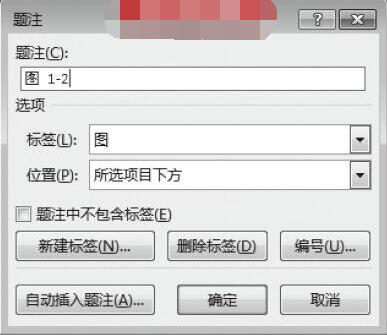
圖11 “題注”對話框
Word刪除個人信息方法:
在生活和工作中,有時用戶需要把自己編輯的Word文檔與他人進行共享,但是所編輯的Word文檔可能含有個人的信息或隱藏的數據,這些又是我們不想共享的。所以在共享前,需要檢查并刪除個人信息和隱藏的數據。
步驟1:單擊“文件”標簽,在“文件”標簽下拉列表中選擇“信息”選項,并在“信息”選項面板中單擊“檢查問題”按鈕,在彈出的下拉列表中,單擊“檢查文檔”命令,如圖1所示。
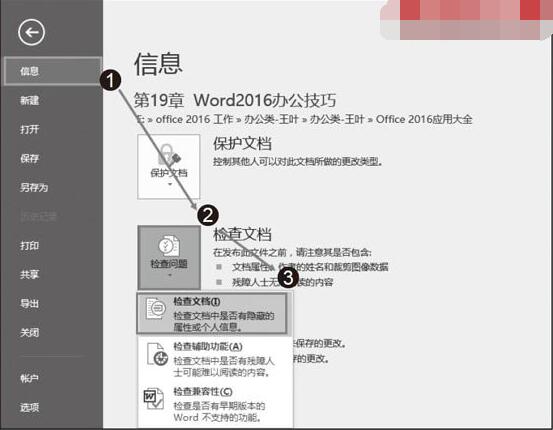
圖1 單擊“檢查文檔”命令
步驟2:彈出“文檔檢查器”對話框,勾選所有復選框,然后單擊“檢查”按鈕,Word將自動對文檔進行檢查,如圖2所示。
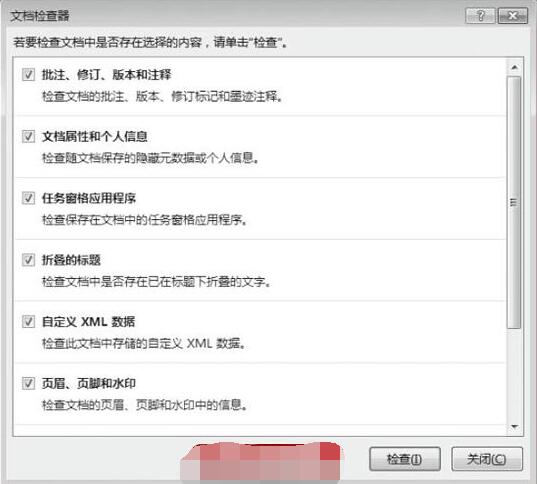
圖2 “文檔檢查器”對話框
步驟3:檢查完畢后,在彈出的“文檔檢查器”對話框“審閱檢查結果”標簽下單擊“全部刪除”按鈕,即可將文檔中的個人信息和隱藏數據刪除,如圖3所示。若還不放心,可單擊“文檔檢查器”對話框中的“重新檢查”按鈕,對文檔進行重新檢查。
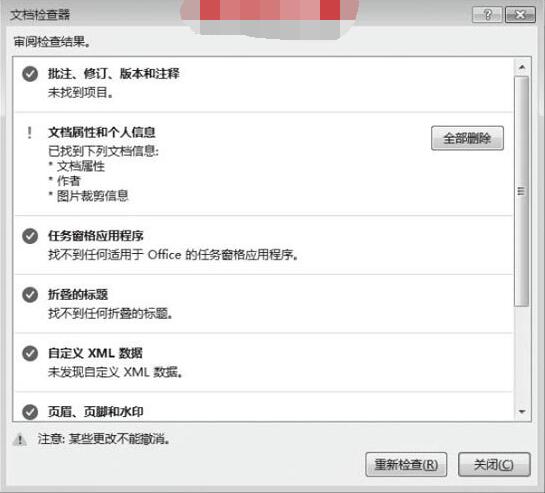
圖3 “文檔檢查器”對話框
以上內容便是Word自動為圖片插入題注教程和刪除個人信息的方法了,大家可以學習一下,希望內容對大家會有所幫助。






