很多辦公室的朋友經常會用到word文檔這個軟件,word是個很全面的一個編輯軟件,不僅可以編輯文字,圖片也可以處理,近日很多朋友有提到,word怎么將圖片裁剪成異形?下面小編就在這給大家分享下word圖片裁剪成異形的方法。
word圖片裁剪為異形步驟:
1、先準備好需要裁剪的圖片:通過圖像處理軟件,將需要裁剪下來的部分調整到圖片的中央部位。
2、進入Word中,利用“繪圖”工具欄上的相關按鈕,根據裁剪的需要,在文檔中繪制出一個封閉的異形圖形。此處,為了方便,我們直接用“云形標注”自選圖形來操作(如圖1)。
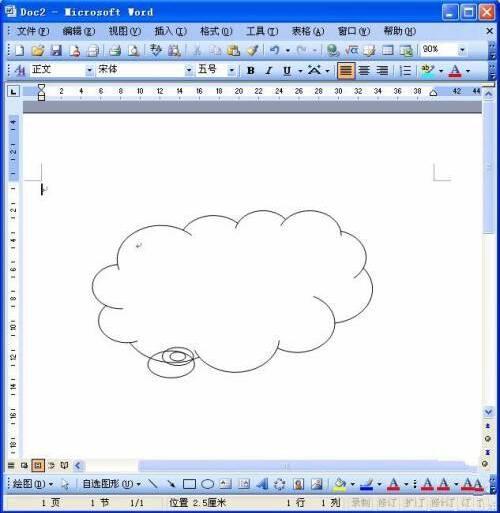
3、在“云形標注”自選圖形邊緣處雙擊鼠標,打開“設置自選圖形格式”對話框(如圖2)。

4、按“填充”“顏色”右側的下拉按鈕,在隨后出現的下拉列表中,選擇“填充效果”選項,打開“填充效果”對話框(如圖3)。
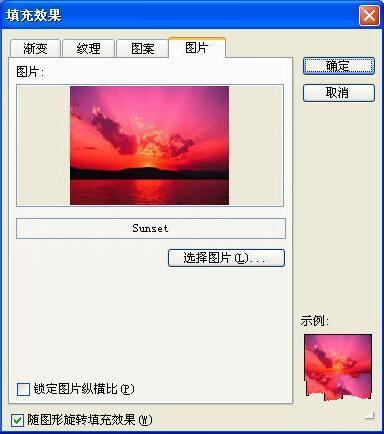
5、切換到“圖片”標簽下,通過其中的“選擇圖片”按鈕,選中前面準備好的圖片,確定返回。
6、設置好“線條”“顏色”等屬性,確定退出。
圖片被裁剪成我們所需要的異形樣式(如圖4)。
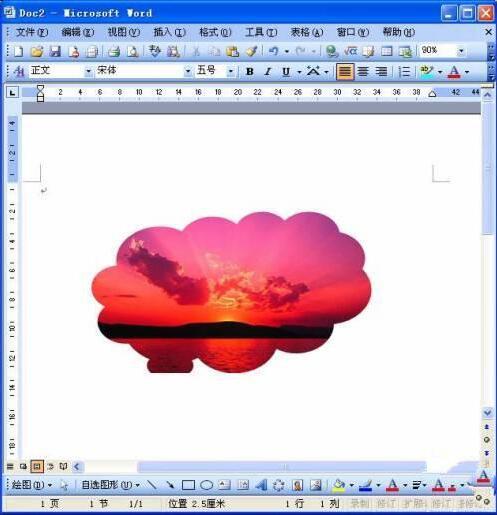
以上便是word圖片裁剪成異形的步驟了,大家學會了嗎?經常需要使用office的可以關注office學習網,里面有很多精彩的教程。






