對于word大家都不會陌生,不過很多朋友還是對word的域功能不太了解,下面小編為大家介紹下word域主要有哪些功能。
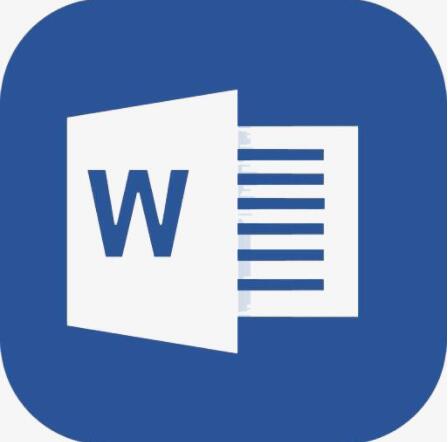
一、利用域代碼實現個性化功能
Word除了以功能命令的方式使用域以外,用戶還可以使用域代碼實現許多個性化功能。
1.設置特殊頁碼
(1)一頁兩版文檔的頁碼設置
機關的公文和學校的試卷頁面一般分為兩欄,每欄算作文檔的一頁并在其下方印刷頁碼和頁數。
假如你想讓頁碼和頁數的計算“自動化”,可以將光標插入第一頁(其實是第一頁的左欄)下面的“第頁”中間。按下Ctrl+F9組合鍵2次插入域特征字符“{{}}”,然后輸入“={Page}*2-1}”。按照相同方法,在第二頁(其實是第一頁的右欄)下面輸入“{={Page}*2}”。
以后凡是頁面左邊一欄下面的頁碼,均按“{={Page}*2-1}}”的格式輸入;而頁面右面一欄下面的頁碼,則按“{={Page}*2}”的格式輸入。即奇數欄下面的頁碼等于當前頁數乘2減1,而偶數欄下面的頁碼等于當前頁數乘2。當頁碼全部輸入完畢后,選中頁腳中的任意一個頁碼,用鼠標右鍵單擊并在出現的菜單中選擇“更新域”命令,即可在每頁的“第頁”內顯示正確的頁碼。
如果你要在“共頁”直接插入總頁數,可以按上面介紹過的方法在“共頁”中間插入“{={SectionPages}*2}”,當你執行“更新域”操作后,即可顯示“共x頁”字樣。
(2)同一頁面的兩種頁碼設置
報告或論文集是由許多篇文檔匯集而來,既需要說明某一頁在當前文檔中的頁碼,又需要說明該頁在整個文集中的頁碼,這就出現了同一頁面設置不同頁碼的情況,利用域很容易解決這個問題。
假如某文檔在文集中的起始頁碼為66(即自身的頁碼序列是1),那么它在文集中的頁碼和在文檔中的頁碼可以按以下步驟設計:
首先單擊“視圖→頁眉和頁腳”菜單命令,然后在頁面中讓光標停留在頁眉處,輸入“第頁”。將光標移動到“第頁”中間按下Ctrl+F9鍵輸入“{ }”,接著在{ }中間輸入“Page”,按下Shift+F9組合鍵即可獲得該頁在文檔中的頁碼設置。
接下來把光標移動到頁腳,先輸入“總第頁”字樣,在把光標移動到“頁”字前面。連續按下Ctrl+F9組合鍵2次插入域特征字符“{{}}”。然后把域代碼寫成“{=65+{Page}}”,更新后即可獲得該頁在文集中的頁碼“總第66頁”。
只要文集中的每一篇文檔都照此辦理,就可以每一頁在文檔中的頁碼以及在文集中的頁碼了。
2.顯示文檔信息
(1)顯示文檔的名稱和位置
在局域網或公用電腦上存儲的文件往往很難知道它的保存位置,利用域代碼就能很快顯示出相應的信息。先將光標移動到需要顯示文檔名稱和位置處,單擊“插入→域”菜單命令,在出現的對話框中的“類別”下拉列表中選擇“文檔信息”選項,在“域名”下拉列表中選擇“FileName”域。然后選中“域選項”下的“添加路徑到文件名”選項,單擊“確定”按鈕即可在光標位置看到完整的文件名及其路徑了。
注意:如果是一篇還處于編輯狀態,并沒有保存的文檔,即使按上述方法操作也只能顯示文檔的名稱,必須將它保存后在文檔名稱處單擊鼠標右鍵,在出現的菜單中選擇“更新域”命令方可正確顯示文檔名稱和保存路徑。
另外,你也可以在光標插入位置按下Ctrl+F9組合鍵插入域特征字符“{}”,然后輸入“FileName \p”域代碼,按下Shift+F9組合鍵更新域,就可以看到文件名及其完整路徑了。
(2)即時顯示文檔大小
假如你想在編輯文檔時看到它的大小,可以在文檔的頁眉或其他位置輸入“文檔大小:K字節”字樣,然后把光標移動到“K”字符前。按下Ctrl+F9組合鍵插入域特征字符“{}”,然后輸入“FileSize k”(“FILESIZE”后要輸入一個空格),其中“k”表示以千字節為單位來顯示文檔大小,最后選中已經輸入的域代碼更新即可看到結果。如果要以兆字節為單位來顯示文檔大小,只要把域代碼中的開關由“k”改為“m”即可。
(3)顯示文檔中的字符數
編寫文檔過程中,用戶常常需要及時了解文檔的字符數。如果在文檔中插入統計文檔字符數的域代碼,一旦文檔的字符數量發生了變化,用戶只要更新域即可顯示出結果。先在光標位置輸入“字符數:”字樣,將光標移至冒號后按下Ctrl+F9組合鍵插入域特征字符“{}”,然后輸入“NumChars”,更新后即可看到當前文檔的字符數。如果要在文檔中顯示文檔的字數,只需在域特征字符內輸入“NumWords”即可。
(4)顯示文檔模板名稱和路徑
任何一個Word文檔都是建立在模板基礎上的,Word允許用戶創建和使用各種模板。如果在文檔中顯示所用的模板名稱和路徑,可以給文檔管理和交流帶來很大方便。在光標位置輸入“文檔模板名稱和路徑:”字樣,將光標移至冒號后按下Ctrl+F9組合鍵插入域特征字符“{}”,然后輸入“Template \p”(開關“\p”表示顯示模板文件的路徑),更新后即可看到當前文檔模板的名稱和路徑。
(5)自動更新文檔日期和時間
某些文檔要求記錄送交或打印的日期和時間,采取手工輸入的方法不僅欠準確,而且操作也比較麻煩。為此,你可以在文檔的某一位置插入“文檔完成日期和時間:”字樣,按下Ctrl+F9組合鍵插入兩個域特征字符,并分別輸入“Time \@ “yyyy‘年’M‘月’d‘日’””和“Time \@ “AMPMh時m分””,更新后即可看到相應的效果。
采用上面的方法插入文檔的日期和時間,如果希望每次打印時都能自動更新,可以單擊“工具→選項”菜單命令,在出現的對話框中單擊“打印”選項卡,把“打印選項”中的“更新域”選項選中即可。
3.信息輸入自動化
(1)設置輸入提示語
多人合作編寫的文檔定稿后需要輸入姓名等文字,“Fill-in”域可以在文檔中設置輸入提示語,從而方便用戶的輸入。
單擊“插入→域”菜單命令,在出現的對話框中先單擊“類別”下拉列表,選擇“郵件合并”選項,然后在“域名”列表中找到“Fill-in”。在對話框的“域屬性”、“提示”框內輸入“請填寫姓名”之類的文字,選中“對提示的默認反應”選項,并在后面的框中輸入相同文字。單擊“確定”按鈕完成。
此后,用戶可以單擊“請填寫姓名”,然后在其中輸入指定的內容,完成后刪除其中不需要的文字即可。也可以用鼠標右鍵單擊“請填寫姓名”,在出現的菜單中選擇“更新域”就會彈出對話框讓你輸入具體內容。
(2)使用域代碼給公式編號
許多人編輯文檔中的公式一直采用手工編號方法,它的最大缺點是一旦增加或刪除了公式,所有的編號就需要重新修改一遍。利用“Seq”域可以實現文檔公式的自動編號,而且可以在文檔的其他地方引用。
假如我們要在公式后面插入“(1)”這樣的編號,可以采用以下方法:先輸入括號并將光標放在其中間,然后按下Ctrl+F9組合鍵插入域特征字符“{}”,輸入“SEQ tp”。其中“tp”為標識符,它的用途是為要編號的項目指定的名稱。該名稱必須以字母開頭,可以含有字母、數字和下劃線,但不能超過40個字符也不能使用中文。輸入完成后只要按下F9鍵,則編號“(1)”就會顯示在公式后面。接下來重復上面的操作,就可以給公式順序編號(2)、(3)、(4)、(5)了。
(3)自動插入頁首標題
如果你的文檔需要在每一頁的頁眉打印具有“標題 3”級別的標題,可以采用“StyleRef”域。單擊“視圖→頁眉和頁腳”菜單命令,進入頁眉編輯狀態。按下Ctrl+F9組合鍵插入域特征字符“{}”,輸入“StyleRef “標題 3””,更新后每一頁文檔中第一個“標題3”級別的標題就會出現在頁眉中。如果你要打印其他級別的標題或內容,只需修改域開關(“標題 3”)中的內容即可。
至于當前文檔存在何種樣式,可以打開“樣式和格式”任務窗格,在“顯示”下拉列表中選擇“有效樣式”,即可從“任務窗格”中看到。
(4)制作字典式頁眉
字典式頁眉可在每一頁的頂部打印頁的第一和最后一個文本,如人員名單中的第一個和最后一個姓名。單擊“視圖→頁眉和頁腳”菜單命令,進入頁眉編輯狀態。單擊“插入→域”菜單命令,在出現的對話框中單擊選中“類別”下的“鏈接和引用”,在“域名”下找到“StyleRef”域,單擊“選項”按鈕,打開“域選項”對話框。選中“樣式”選項卡下的“默認段落字體”選項,單擊“添加到域”按鈕。
然后按相同方法操作一次,在“確定”之前請單擊“域代碼”按鈕,在出現的對話框中再單擊“選項”按鈕。選中“域選項”對話框“域專用開關”選項卡中的“\l”,單擊“添加到域”按鈕,完成后單擊“確定”關閉對話框即可。其中域開關“\l”可以使此域從頁的底部開始尋找第一個“默認段落字體”樣式的文本。
此后該頁中第一個回車符前和最后一個回車符前的文本就會被添加到頁眉中。
(5)自動插入“自動圖文集”詞條
通常情況下我們都是使用“插入→自動圖文集”菜單命令向文檔插入詞條,下面讓我們自動給文檔插入“自動圖文集”詞條。
假設你的文檔中定義一個名為“手指”的自動圖文集詞條(可以是文字也可以是圖片),你只要在文檔的合適位置按下Ctrl+F9組合鍵插入域特征字符“{}”,輸入“AutoText “手指””,更新后即可在光標位置看到自動圖文集詞條。域代碼引號中的“手指”是你定義好的自動圖文集詞條。
4.文檔特殊格式
(1)正規分數格式
對于正規的數學試卷或論文等文檔,分數不能采用“3/5”這種格式,必須使用這種正規的分數格式。如果你感覺調用公式編輯器有點大材小用,可以使用“EQ”域實現。首先在光標處按下Ctrl+F9組合鍵插入域特征字符“{}”,輸入“EQ \f(3,5)”,域代碼中的“f(,)”是EQ域的分數開關,“,”前后的兩個字符分別位于分數線的上下。域代碼“{ EQ \f(3,5) }”更新后的結果就是。
(2)概括結構圖
在物理、語文等學科知識的講解中,常常需要創建如“”的概括結構圖。常規方法不容易使各行文字排列的很緊密,利用EQ域就可以達到比較完美的效果。首先在光標處按下Ctrl+F9組合鍵2次,插入域特征字符“{{}}”,輸入“EQ 牛頓第一定律 \b \lc\ {(\a \al \co (牛頓第一定律,牛頓第二定律,牛頓第三定律))”。其中“\a \al \co 牛頓第一定律,牛頓第二定律,牛頓第三定律)”可以使三大定律排成一個單列三行的數組。關鍵在于開關“\b \lc\{()”,其中“\b”是括號開關,默認用圓括號擴住“()”內的對象。而開關“lc\{”修改\b開關,使默認的圓括號變為左大括號“{”,從而產生上面所示的效果。這種方法的好處是相關文字是一個整體,不會像繪圖工具那樣發生文字對不齊的問題。
二、利用域在Word中實現計算功能
為了方便用戶在表格中執行求和、求平均值等常規計算,在Word提供了SUM等18個函數,這種功能也是通過域實現的。
1.計算表格行或列
(1)計算表格行
假如需要計算表格行數據的平均值,如果存放計算結果的空白單元格在數據行的右邊,可以把光標插入緊靠數據右端的空白單元格。按下Ctrl+F9組合鍵把域特征字符“{}”插入單元格,然后在大括號中間輸入“=Average(left)”,完成后按下F9鍵更新,即可獲得計算結果。
如果存放計算結果的空白單元格位于數據行的左邊,只須按上述方法在緊靠數據左邊的單元格中插入公式“=Average(right)”即可。
(2)計算表格列
計算表格列的方法和計算表格行非常相似,如果我們要計算某列中所有數據的平均值,而存放計算結果的空白單元格位于數據上面。只要按上述方法在其中插入公式“=Average(above)”,然后更新即可獲得結果。如果存放計算結果的空白單元格位于數據下面,只要把公式修改為“=Average(below)”即可。
如果需要執行的計算是求和、尋找最大值、最小值等,只要把上述公式(域代碼)中的函數名稱改為Sum、Max和Min等即可。如果所計算的行或列中含有英文字母和漢字,則計算中均把它們當作“0”處理。
2.計算任意單元格
假如計算對象不是存放在連續的數據行或列中,我們可以把表格看成一個Excel表格,也就是表格左邊第一列是A列、第二列是B列……,表格自上而下分別是第1行、第2行……。再按照類似Excel的公式構造原則進行計算,下面以Sum函數和If函數為例進行介紹。
(1)對任意單元格求和
假設表格第一行左起第一至三單元格(即A1、B1、C1)存放著“36 580”、“18 580”和“26 980”,第二行第三個單元格(即C3)存放著“52 360”,第四行第五個單元格(即E4)存放著“36 190”。你只需在存放計算結果的單元格中輸入“{=Sum(A1:C1,D2,E4)}”,更新域后即可獲得計算結果。如果被計算的數據發生了變化,只要對域進行更新就可以獲得正確的結果。
(2)If函數的判斷求和
表格的第一列(A)存放著“姓名”,第二列(B)存放著“崗位工資”的數值,第三列(C)存放著“技能工資”的數值。假如“崗位工資”高于1 800元的員工需要額外加上200元的補貼,可以在第四列的空白單元格中輸入“{=If(B2》1800,Sum(B2:C2,200),Sum(B2:C2))}”。該公式經過更新以后,若B2、B3等單元格中的數值大于1 800,則執行“Sum(B2:C2,200)”,也就是將B2、C2中的數值和200相加;若B2、B3等單元格中的數值小于1 800,則執行“Sum(B2:C2)”,也就是將B2、C2中的數值相加。
注意:除上面介紹的方法在單元格中插入公式(域代碼)以外,還可以單擊“表格→公式”菜單命令,在出現的對話框中進行設置;或者打開“域”對話框選中“域名”下的“Formula”項,再單擊“公式”按鈕,都可以打開“公式”對話框插入所需的公式。
以上內容便是word域的主要作用了,大家了解了嗎?如果大家常用office的話,可以關注office學習網,里面有更多的精彩教程帶給大家。






