很多朋友們想制作圖片剪影效果,如果用PPT來制作的吧怎么實現(xiàn)?下面小編為大家介紹下PPT制作圖片剪影效果的詳細教程,大家可以學習一下。
利用PPT制作剪影效果
準備工作:下載兩張圖片素材,一張是背景圖,另一張是人物側臉圖。

如果你沒有找到滿意的人物側臉剪影,只要在PPT中安裝【PPT美化大師】插件,就可以輕松搞定!
點擊PPT插件中的【美化大師】選項卡,打開【資源廣場】,
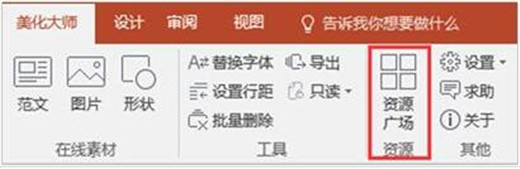
進入資源廣場網(wǎng)頁,點擊【形狀】,搜索關鍵詞“人物”,找到你需要的人物側臉圖片,
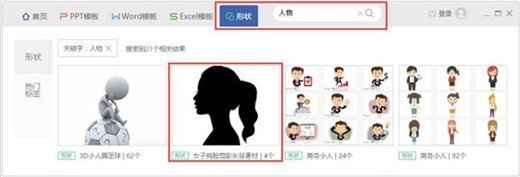
點擊進入,選中想要的圖片素材,點擊【插入選中形狀】,就可以將素材導入PPT,
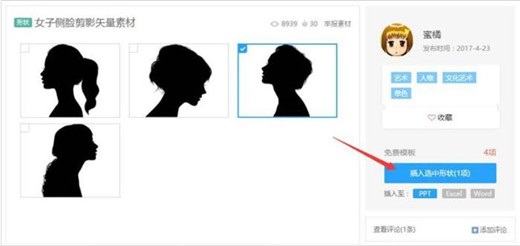
因為導入的素材不是直接的形狀,所以需要進行【取消組合】處理,這樣才可以自由編輯。
選中圖片,鼠標右鍵選擇【組合】——【取消組合】,彈出提示,點擊【是】。
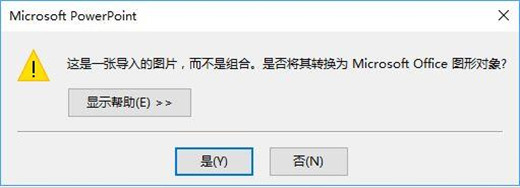
再次選中元素,鼠標右鍵選擇【組合】——【取消組合】,刪除透明矩形框,就可以得到人物側臉的形狀素材了。
開始制作效果:
1、把準備好的背景圖片填充為【幻燈片背景】,添加一個半透明矩形,大小和幻燈片頁面一致。
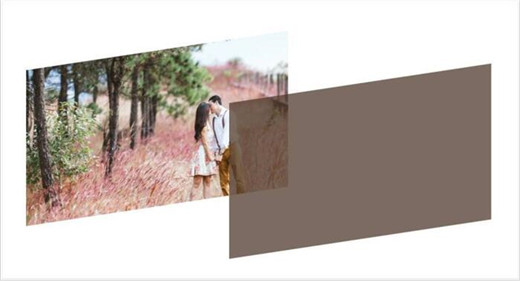
2、將人物側臉形狀素材拉伸到合適大小,放在頁面的合適位置。
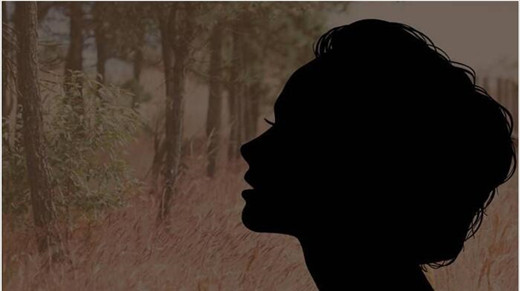
3、選中人物側臉形狀,鼠標右鍵選擇【設置形狀格式】——【填充】——【幻燈片背景填充】。

你也可以在圖片上添加喜歡的文字,效果會更好。
上述內(nèi)容便是PPT制作圖片剪影效果的詳細教程了,大家學會了嗎?大家可以關注office學習網(wǎng)網(wǎng),里面有更多精彩的PPT教程供大家學習。






