很多企業公司都會利用Excel來統計數據,例如統計員工一年的工資總收入和交稅的時候,需要用到數據透析圖和表的功能,這種操作會比較繁瑣,大家可以看看下面的教程。
首先,必須得有以前1到12個月各月的excel數據表格,數據內容暫定為員工姓名、應發數、個稅、實發數,確保這幾個項目格式都統一一個樣,我說的格式是指項目名稱和名稱內部的空格,不是指字體大小什么的,比如同一個項目不要這個表格叫個稅,下一個表格叫個人所得稅,前一個表格兩個字擠在一起,下一個表格中間有空兩三格的。如果你的12個月數據表格都在1個excel文件里,那你只要在表格后面在新建一個數據表就可以開始了,如果是在12個excel文件里,也沒關系,不怕麻煩的話就新建一個excel文件都復制到里面去,當然,你要是不怕亂的話,你也可以直接打開12個excel文件,數據透視表和數據透視圖這個功能不在乎你的數據是在一個excel文件里還是在其他n個excel文件里,但前提是你得先打開它們。
廢話這么多,現在開始真正的運用這個功能了。不管是在1個文件里還是在12個文件里,前提是必須在桌面上都打開它們,然后在新建的空白數據表里點擊[數據(D)]選擇[數據透視表和數據透視圖…(P)]你會看到下面這張圖:
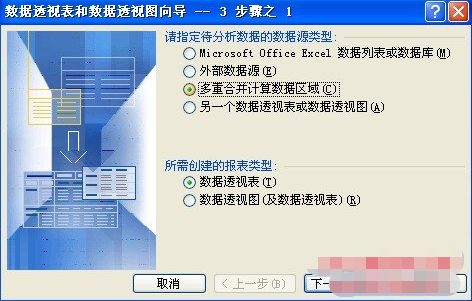
我們選擇圖中的第三個選項[多重合并計算數字區域(C)]其他就不用管了,點下一步繼續;再下一步,到下面這個圖:

這個時候就是一張張的把前面12個月的數據區域選進去了,如果你前面的數據沒有序號和最下面的合計數的話,你可以選整張表,如果還有合計數,那就用鼠標拉了,把需要統計的區域拉進去,比如我的就是員工姓名、應發數、個稅、實發數這幾個相關的區域了。如果你不管這些,把每張的序號和合計數都選進去也沒關系,就是最后出來的統計數據多了這兩個項目,自己不會搞亂就好。每張數據選定區域后記得點上圖[選定區域(R):]下面的那個[添加(A)]添加到下面框框里頭。都添加完后咱們繼續下一步。
因為我們是在空白表格上做的,所以在這一步選擇默認的[現有工作表(E)]就好了,不過區域可以滿選一下整張表格,好象默認是從第三行開始的,選整張表格生成的數據是頂格開始的。然后就可以點完成了。
完成后會自動生成一張圖,比如我生成的就是豎排為員工姓名,橫排是應發數、個稅、實發數。末尾還有個總計。旁邊是兩個相關功能按扭組合。excel自動生成的總計都是計個數的,也就是說相關項目一共有幾個,而不是求和,所以得修改成我們要的求總和。在橫排項目對應的區域,比如個稅及以下數據范圍內,點右鍵如下圖:
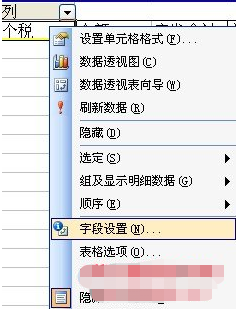
點擊選擇[字段設置(N)…],在跳出的界面處將字段名[列]更改為對應項目,比如在個稅下點出來的字段設置就將字段名改為個稅,其他也一樣,不過這個不是主要問題,這個設置只是為了好看而已,自己看那個excel默認的列了行的不亂也沒關系,重點是要選擇下面的[求和],然后確定,如下圖:
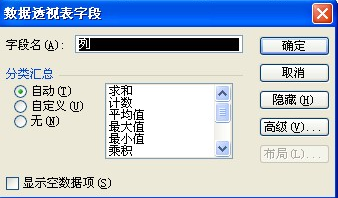
搞定后,在數據表格旁邊的功能按扭組合上點一下那個大大的嘆號,重新計算一下原來的累計計數就變成求和了。如果你不想顯示相關項目數據,可以在該項目數據處點右鍵選擇隱藏就OK了,隱藏的數據可以通過點擊數據表頂部下拉標志的地方,選擇打勾就ok了(如下圖),如果沒有數據變動可以不用點那個大大的嘆號了。
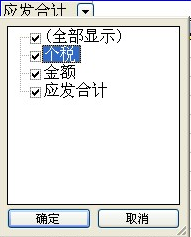
以上內容便是Excel數據透視表圖運用教程了,大家可以多學習學習,希望內容對大家會有所幫助。






