在日常的工作當中,很多的用戶都會選擇使用wps辦公軟件,對于pdf文檔也是可以在wps上進行制作的,但是很多用戶都不知道應該如何操作,今天小編就給大家介紹下wps制作pdf文檔的方法教程,趕緊一起來看看吧。
WPS怎么制作PDF文檔
一、打開或生成原始文件
本例中選擇用WPS打開《岳飛傳.txt》,并進行智能格式整理。
二、添加必要的注釋
奸人萬俟卨姓名的讀音比較特殊,需要注解,執行“插入”→“引用”→“腳注和尾注”,向讀者作必要說明。
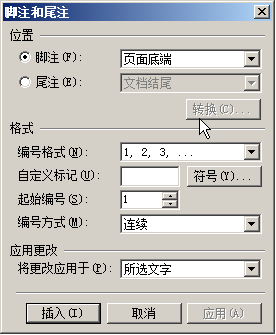
在腳注和尾注對話框中點擊“插入”,WPS自動定位到頁面底端的注解區,輸入注解。

三、插入目錄
1、執行“編輯”→“查找”,以快速發現帶有“§§§”標識的標題,選中后執行“樣式和格式”,將它們設為標題3樣式。同樣的方法處理帶有“§”“§§”的一、二級標題。
選中原文本文件中的分頁符“——————”,執行“編輯”→“替換”→“高級”→“特殊字符”→“手動分頁符(K)”→“全部替換”,實現分頁效果。(也可直接在“替換為(I):”框中輸入手動分頁符的標識^m)
選中任意標題中的“§”,執行“編輯”→“替換”,在替換為框中不輸入任何內容,用“全部替換”,將各級標題中的“§”去掉。
2、進入第二頁,在標題2:岳飛傳下面插入目錄。
執行“插入”→“引用”→“目錄”,在彈出的對話框中單擊選項按紐,在“目錄級別”中將“標題1”,“標題2”后面的序號“1”,“2”去掉,以實現不顯示標題1、2的效果。
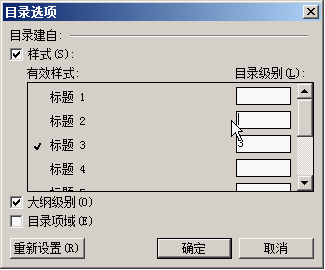
四、在每章節末尾添加導航欄
為進一步方便閱讀,我們在每章節末尾添加導航欄。
在第一章節末尾執行插入目錄,但這一次去掉“顯示頁碼”,保留“使用超鏈接”。
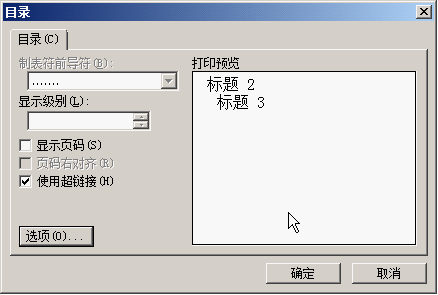
將本次生成的目錄中除序號以外的文字去掉,調整為一行,并復制到其他各章節末尾。
這樣,看完任何一章節,都可以借助導航欄進入其他任意章節。
五、格式調整及頁面修飾
請參閱:用WPS親手制作故事書 給孩子特別的禮物
六、主目錄的更新
插入導航欄或進行其他操作后,主目錄的頁碼可能與實際不再吻合,請選中主目錄,按F9更新。請參閱:【征稿八】怎樣更新目錄
七、生成PDF文件
執行“文件”→“輸出為PDF格式”,點擊瀏覽按紐設置保存位置,點擊高級按紐,可以設置輸出選項和權限設置。
為確保注解和目錄在轉換成PDF后仍然有效,請務必勾選相關選項,建議保留默認選項或全部勾選。
勾選權限設置,可以通過設置密碼來限制別人打開、更改、復制、添加批注、打印生成的PDF文件。
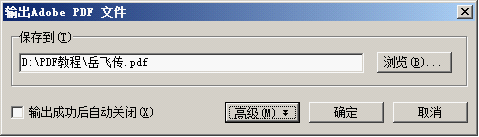
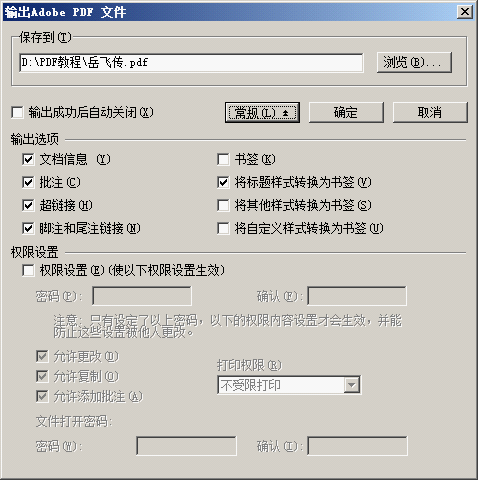

以上就是小編給大家分享的關于wps制作pdf文檔的方法教程的所有內容了,大家都學會了嗎?持續關注office學習網會有更多更精彩的wps教程等著大家喲。






