Word2019如何翻譯?Word2019全文翻譯和劃詞翻譯在哪?如何使用?WPS劃詞翻譯在哪?Office2019整合了微軟的翻譯服務,可以直接在Word2019翻譯各種語系的內容,更快更方便。Word2019翻譯可以將翻譯內容插入文檔,能選擇目標語言。下面來看看Word2019翻譯功能的使用。
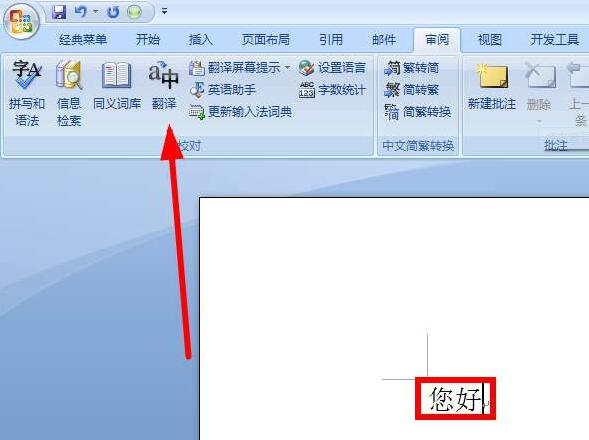
Office2019翻譯更快
升級到Office 2019 還是有一些實用的新功能,像是共用協作、內建icon 圖示等,其中我認為最實用的則是內置「翻譯」功能,將微軟自己早以推出許久的翻譯服務整合到了Office 2019 里,我們可以直接在Word 里使用翻譯功能將文件內容任意翻譯出各種語系,相當便利且實用。
翻譯有二種方式,一種是翻譯選取翻范圍,另一種為整份文件翻譯。第一次使用翻譯功能需要啟用智慧型服務,并提醒大家這功能是透過微軟的翻譯服務來達成,因此是需要有網路連線的狀況下才能使用。
如果是選取范圍進行翻譯的話,會在右側顯示原文及翻譯后的內容,接下來你可以選擇一個位置將翻譯內容插入,設計的蠻好的。你也可以隨時再選擇其他翻譯語系即時的再翻譯使用。
如果是整份文件翻譯的話,會直接另開一個新的Word 文件顯示翻譯內容。
Word2019全文翻譯在哪
1、首先,在 Word 2019 中粘入要翻譯的文本,再點擊“審閱”菜單項。
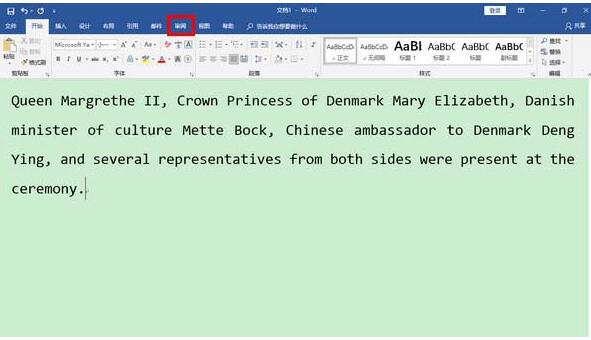
2、打開審閱菜單項以后,點擊“翻譯”下邊的向下箭頭。
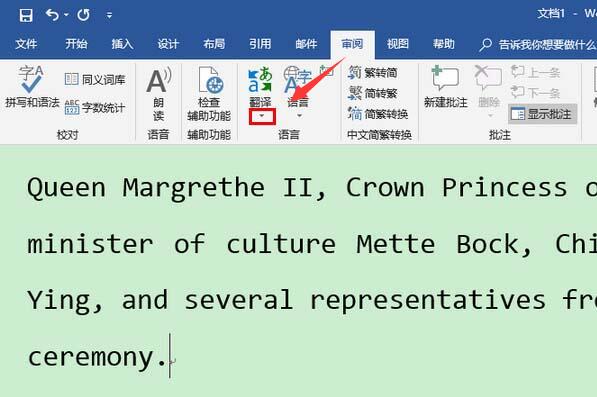
3、然后,在彈出的菜單中點擊“設置文檔翻譯語言。。。”。
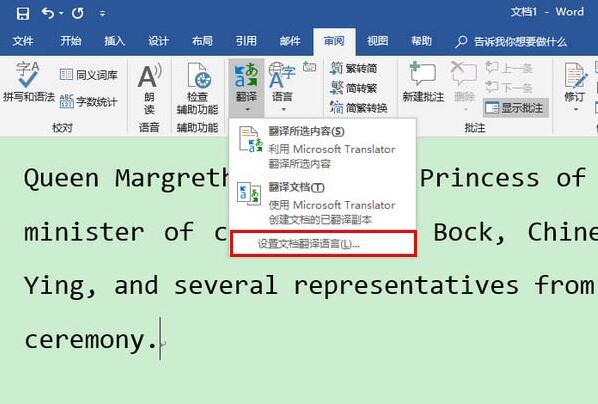
4、點擊之后,會從右側彈出一個“翻譯工具”側邊欄。在這個側邊欄中點擊“目標語言”后的下拉箭頭,將目標語言更換成自己想要翻譯成的語言(比如說,簡體中文)。
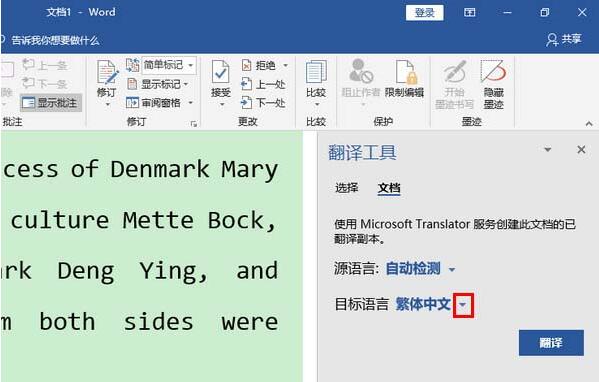
5、目標語言設好以后,再點擊“翻譯”按鈕。
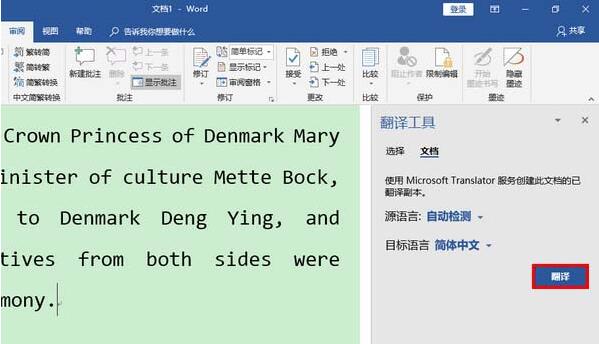
6、點擊之后,Word 2019 將會自動創(chuàng)建一個新文檔,該文檔的內容就是翻譯后的結果。
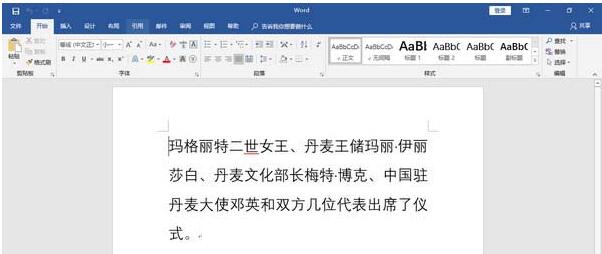
Word2019劃詞翻譯
Word2019劃詞翻譯在哪?審閱——翻譯下邊的向下箭頭,選擇“翻譯所選內容”。
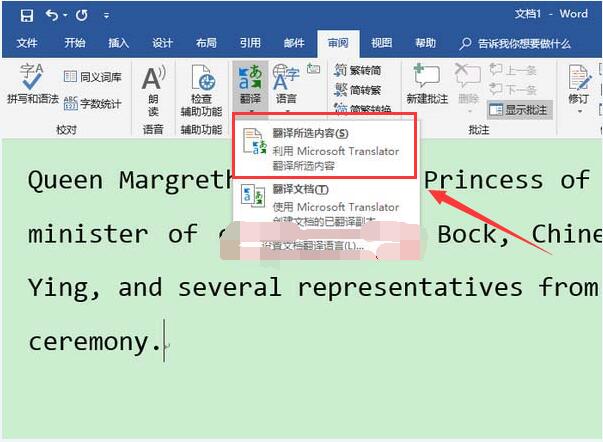
在文檔中,突出顯示要翻譯的文字。
選擇“審閱”》“翻譯”》“翻譯所選文字”。
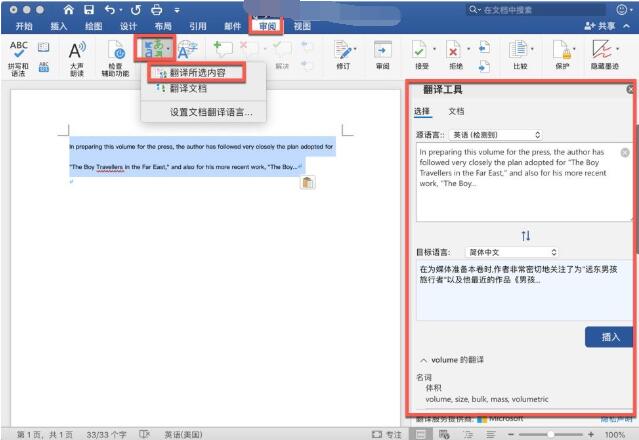
選擇語言,查看翻譯。
選擇“插入”。 已翻譯的文字將替換在步驟 1 中突出顯示的文字。
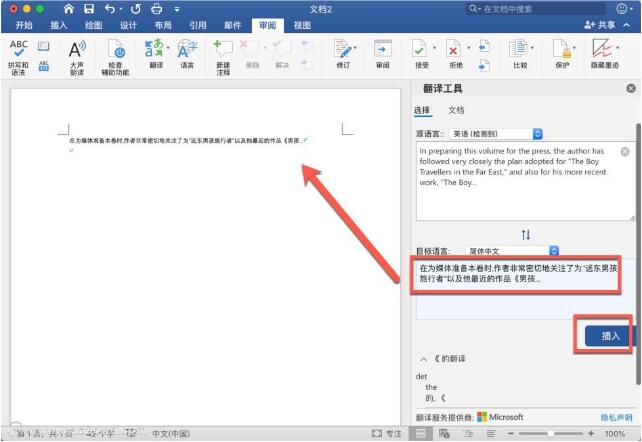
WPS劃詞翻譯在哪
1、首先我們打開一個word文檔,然后點擊上方的云服務選項卡
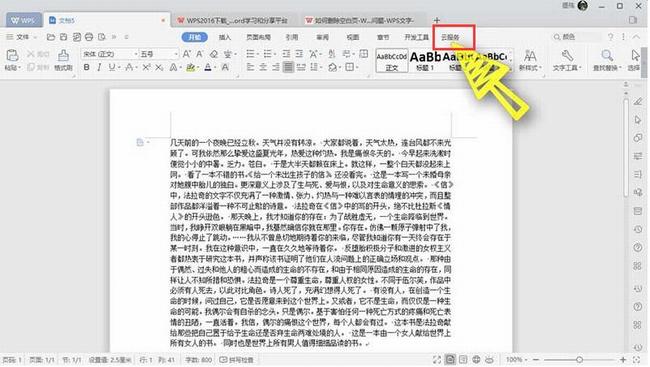
2、在云服務的功能區(qū),我們找到劃詞翻譯,點擊一下
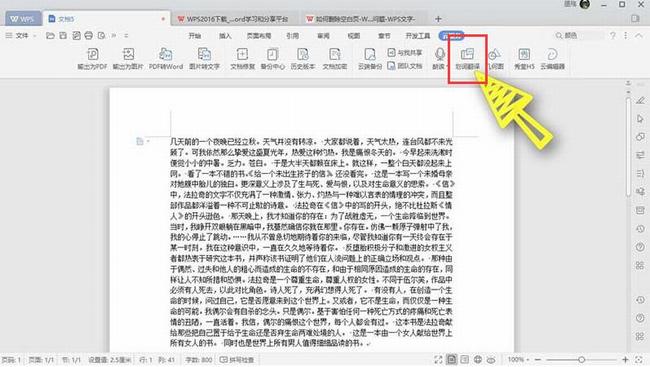
3、然后使用鼠標左鍵滑動選擇想要翻譯的文字,就可以看到,直接跳出了一個翻譯的選項卡
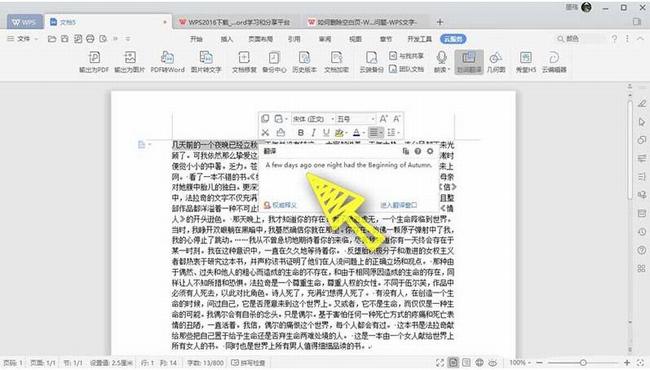
4、我們也可以使用這樣的方法來翻譯英文
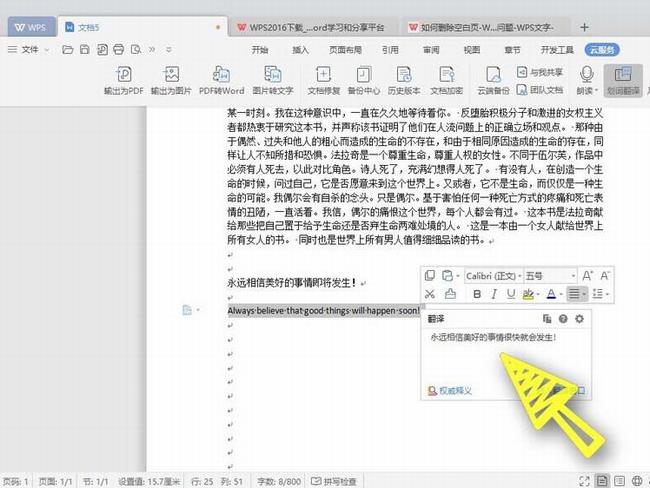
5、翻譯完成之后,我們還可以點擊插入功能,直接把翻譯出來的這句話插入了英文的下面
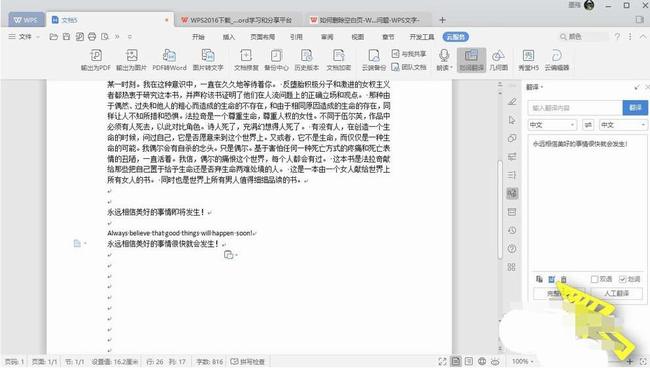
以上就是Word2019如何翻譯、全文翻譯和劃詞翻譯在哪的詳細介紹。Word2019翻譯文本功能在審閱里,和WPS辦公軟件劃詞翻譯在云服務里不同。Word2019的翻譯功能是整合微軟自身推出的翻譯功能,可以說,這是很不錯的翻譯工具。以后在Word2019里看到不懂的外語,可以直接使用翻譯工具了。關注office學習網,解鎖更多軟件教程。






