Word編號后面的空格大怎么辦?Word編號如何重新開始?Word起始編號如何設置?編號是順序號的一種識別,當你在Word中給行、段落添加編號,可以讓文檔更加一目了然。Word編號如何使用呢?下面來看看小編帶來的Word編號添加、修改、起始設置圖文教程,以及編號后面空格大的解決方法。
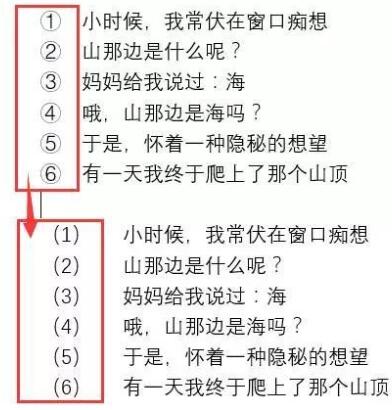
Word如何快速批量修改編號格式
第一步:點擊開始——段落——編號——定義新編號格式
第二步:進入相應的對話框,選擇不帶格式的數字編號,然后在數字前后添加括號即可。
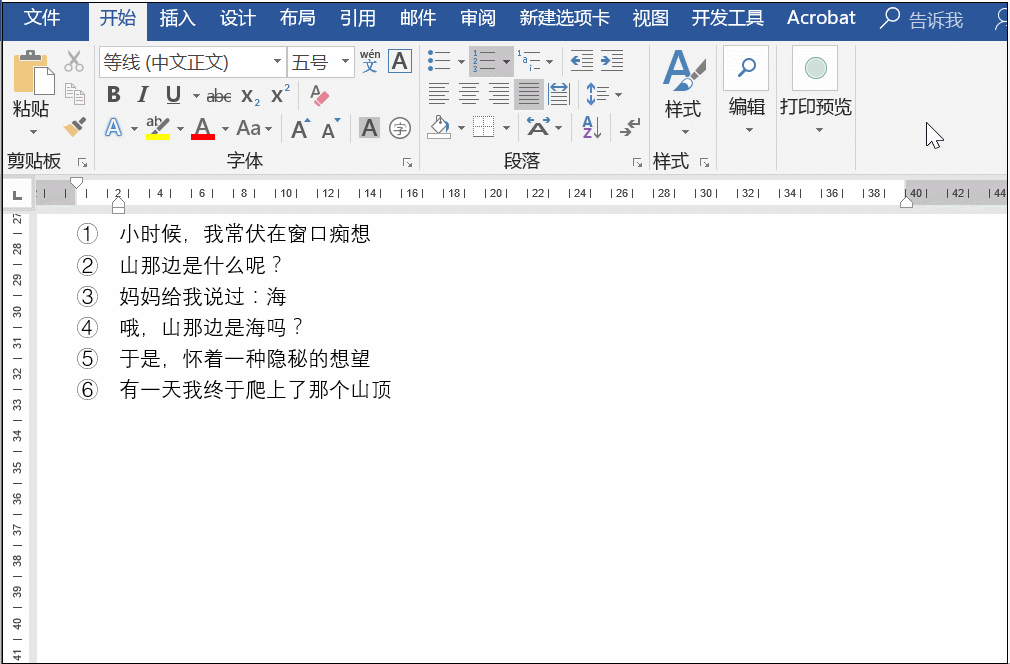
注意:這里千萬不要刪除系統自帶的數字。
Word編號與文本差距大怎么辦
這時你發現編號與文本之間的間距比較大,那如何縮小間距呢?
選中文本,然后右擊選擇【調整列表縮進】,在編號之后選擇【空格】即可。
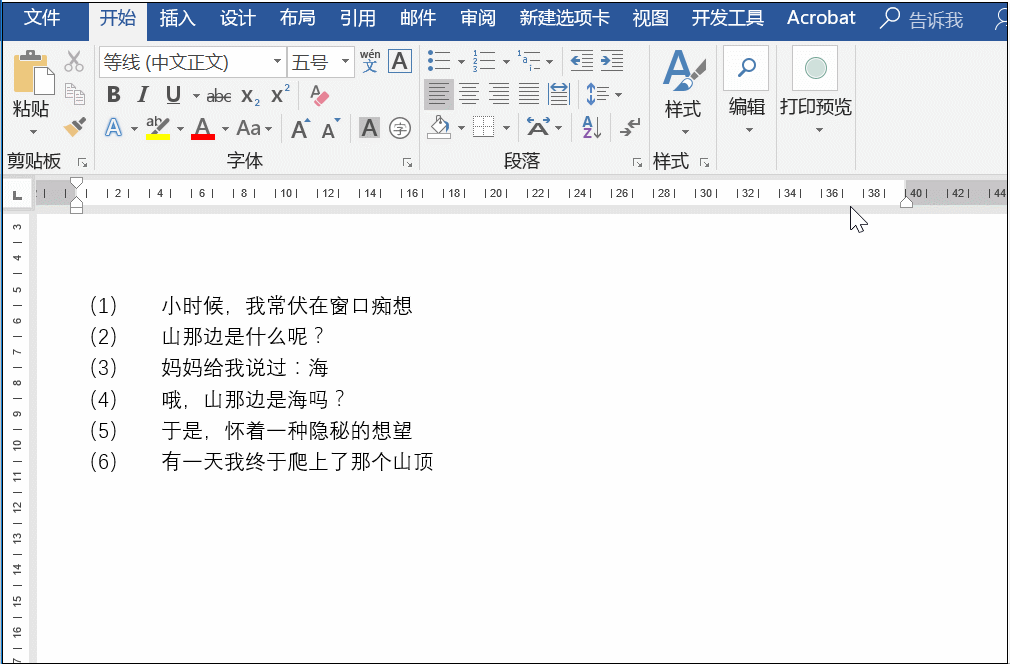
Word如何添加編號入庫
如果你覺得你新建的編號經常會使用到,那么記得將編號添加到編號庫中,添加方式如下:
右擊編號選擇添加即可。

Word編號如何添加和刪除
選中文本,點擊開始——段落——編號即可自動添加,若想取消,再次點擊編號按鈕即可。

Word編號如何重新開始于1
選中要開始于1的位置,右擊選擇重新開始于1即可。
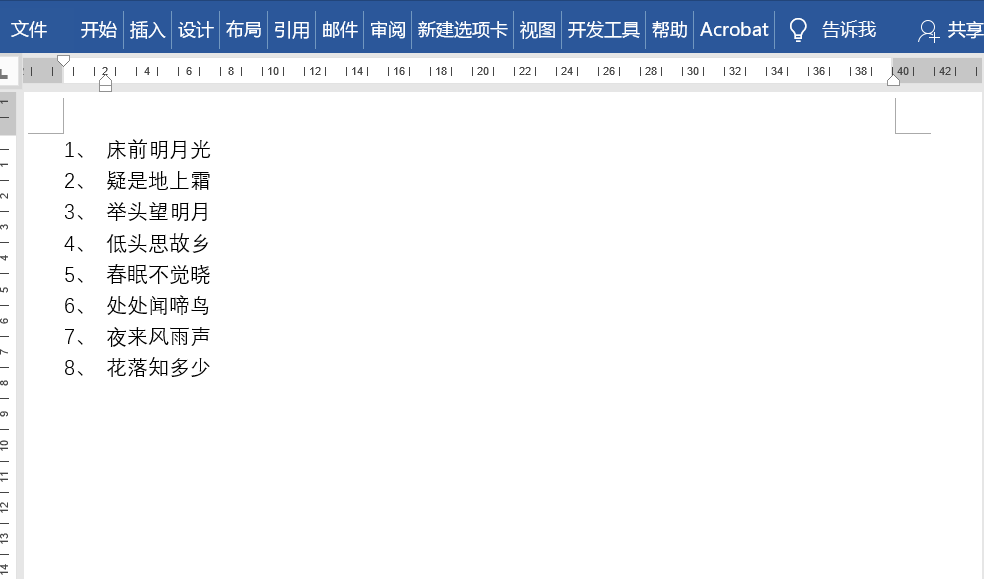
Word起始編號如何自行設置
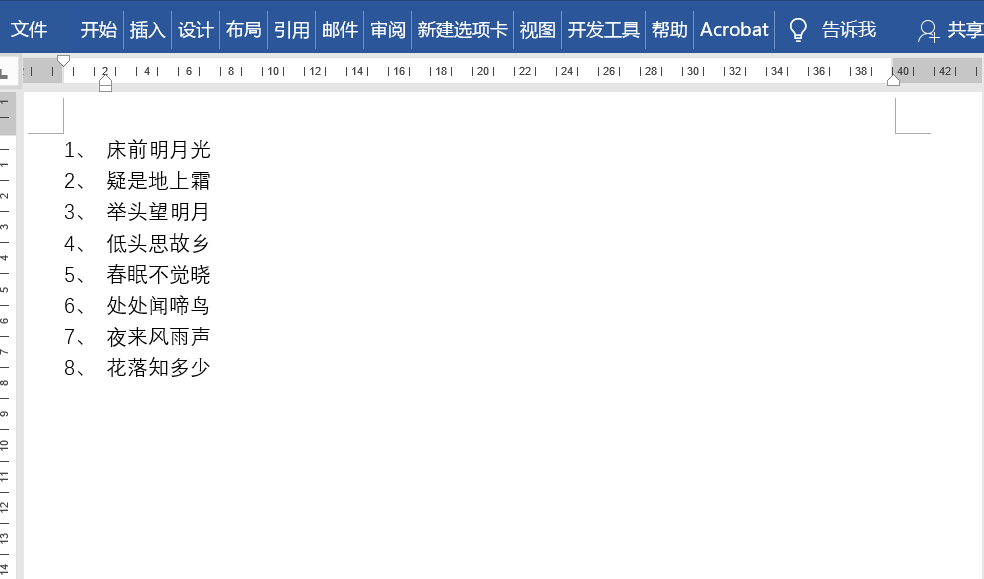
很多時候我們的編號是從1開始的,若不想要,比如想從11開始,這時選中編號,右擊選擇設置編號值,點擊繼續上一列表,選中前進量復選框,之后輸入相應的值即可。
Word中編號后面空格突然變大怎么辦
第一種方法:
選中需要修改的行

右鍵,點擊“調整列表縮進”;

將 “編號之后”由原本的“制表符”改為“不特別標注”,點擊確定
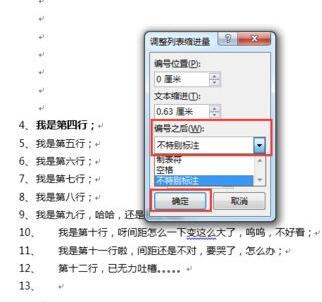
OK,縮進正常
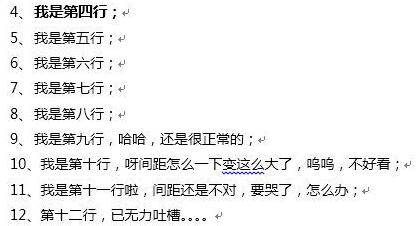
第二種方法:
選中需要修改的文本;

點擊“段落”;

點擊“制表位”;
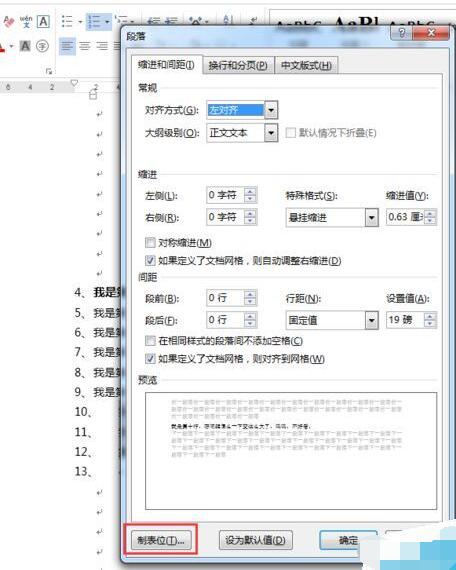
將“默認制表位”從原本的“2字符”修改為“0字符”,點擊確定
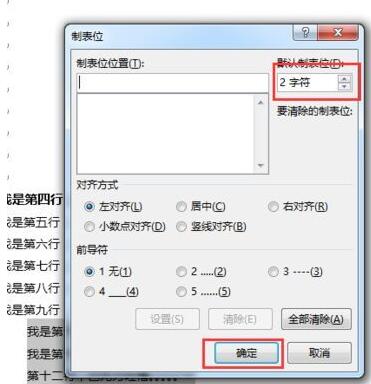
OK,縮進正常

以上就是Word編號的使用圖文教程。Word編號可以添加、刪除、修改、起始設置,當編號后面的空格過于大事,使用調整列表縮進——制表符,或者段落的制表位來修改,都比較費勁,不過能解決問題。Word編號很多,找不到想要的編號可以在編號庫中尋找,用戶可以把常用的編號添加入庫。關注office學習網,解鎖更多軟件教程。






