核對數據是一項苦差事,逐個表格核對差異效率低,比如進銷存數據,出入數據很大。其實Excel這個電子表格處理數據非常快,運算快,核對數據更不在話下。Excel有哪些方法能快速分析并找出數據的不同?大家都知道Excel的公式、條件、篩選都是可以用在各種方面的,這些小工具同樣能用來核對數據,并且讓有差異的數據顯示出不同的面貌。核對數據,有時數據是同一表格內,有時是不同表格,那么如何核對呢?下面小編告訴你一秒鐘核對數據的六種方法。
1、核對兩列數據
快捷鍵:選中數據區域,【Ctrl + \】,一秒搞定!
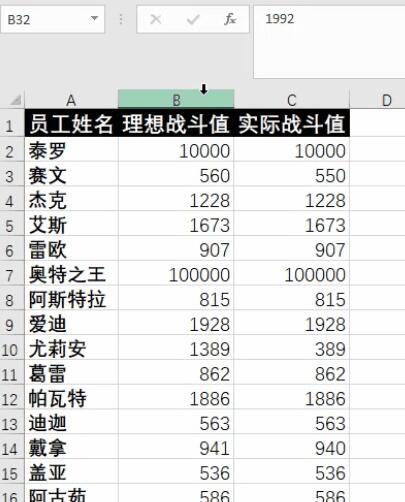
定位條件:選中數據區域,【Ctrl + G】調出「定位」頁面,點擊【定位條件】。
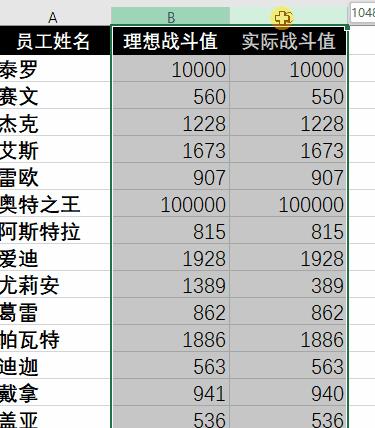
勾選【行內容差異單元格】,確定!
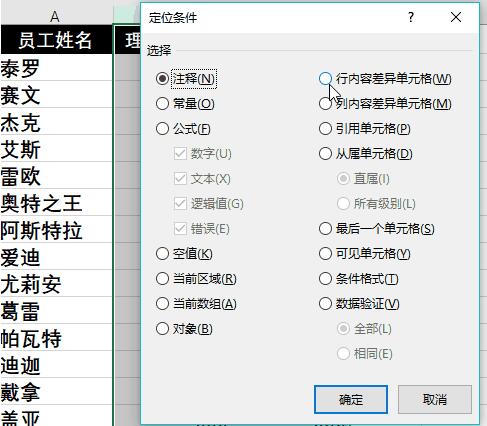
有差異的數據就自動被圈選出來了。還可以對差異數據填充顏色,看得更清楚!
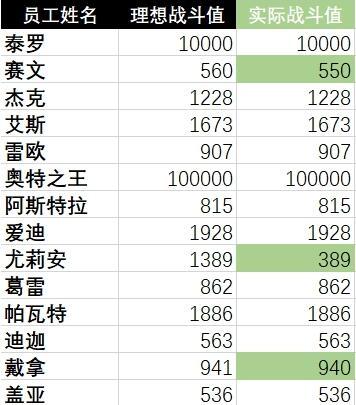
2、核對兩表數據
選擇性粘貼:核對順序相同的兩個表格,「選擇性粘貼」是你的最好選擇,誰用誰知道!兩步就ok!復制其中一個表,在另一個表上,右鍵—【選擇性粘貼】。
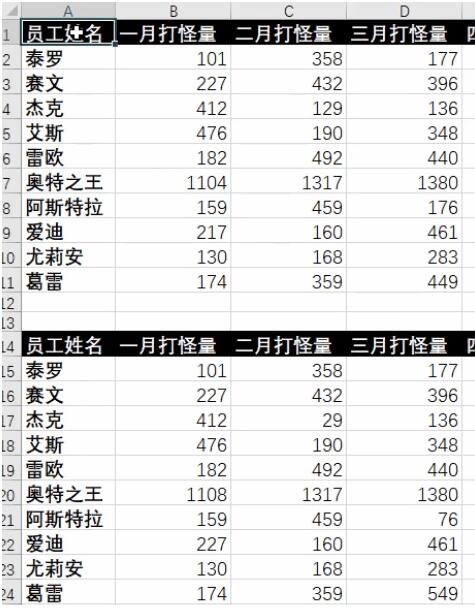
在「選擇性粘貼」頁面勾選【減】,確定!
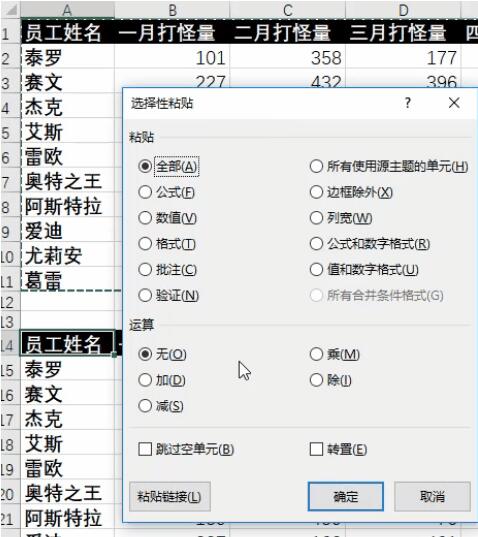
表中不為0值的數據,就是有問題的數據
3、高級篩選
如果兩個表的順序不一樣怎么辦?沒瓜洗,我們還有高級篩選!全選其中一個表格,在【數據】選項卡中,選擇篩選中的【高級】。
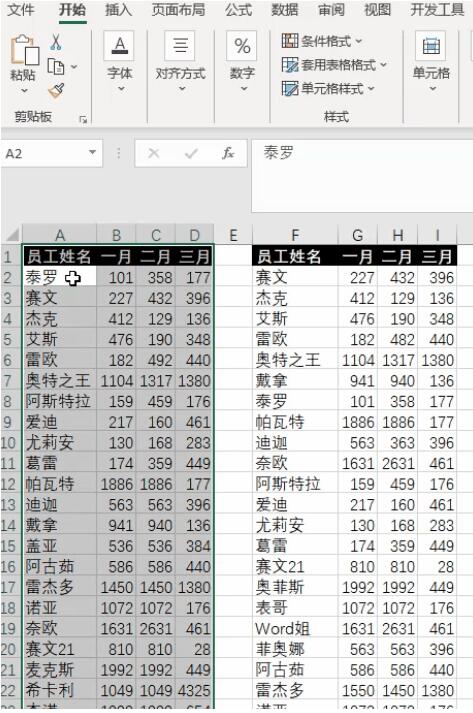
【高級】是這個圖標:
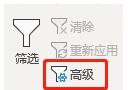
「高級篩選」頁面的「條件區域」,框選另一個表格,確定。
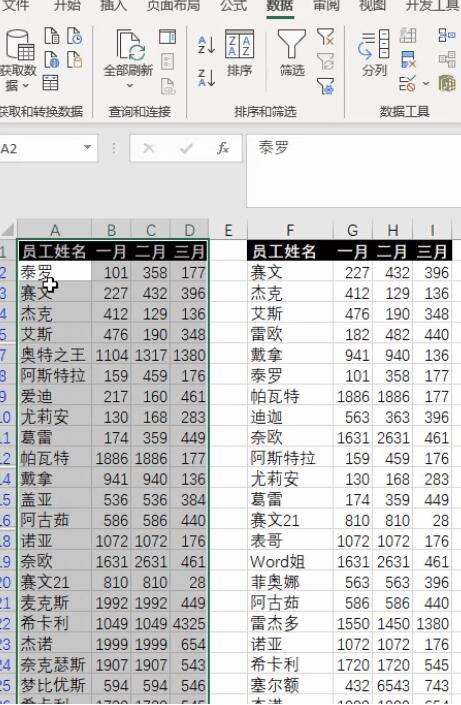
再給第一張表格填充一個背景顏色,這里遠歌選擇的黃色。
點擊篩選中的【清除】!
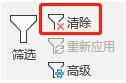
沒有顏色的部分就是錯誤數據了
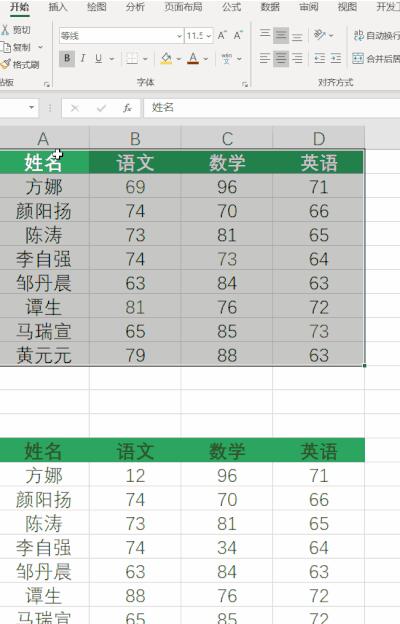
4、條件格式
如果說「選擇性粘貼」不便于修改,「高級篩選」只能精確到行,那么「條件格式」你一定不能錯過!簡單幾步核對數據,精確到單元格!選中其中一個表格,點擊【開始】選項卡-【條件格式】-【新建規則】。
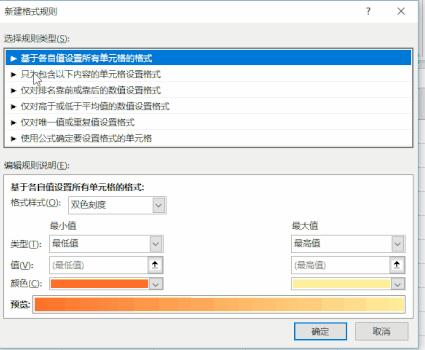
在「新建格式規則」頁面中,選擇【只為包含以下內容的單元格設置格式】; 在「編輯規則說明」中,依次選擇【單元格值】、【不等于】、「Sheet1!A13」。
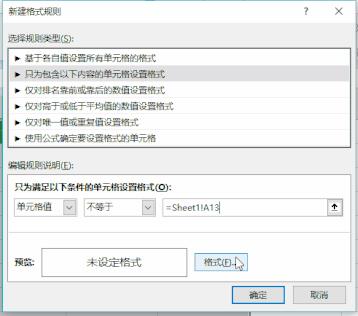
這里「Sheet1!A13」是指:另一張表從Sheet 1工作表的A13單元格開始。點擊【格式】按鈕,在【填充】里設置一個顏色,遠歌這里設置的綠色,確定!
數據不一樣的單元格就直接顯現出來了。
Win10如何使用Excel核對數據功能Excel添加數據分析工具步驟
1、新建并打開excel表格;
2、首先添加數據分析插件,點擊左上角文件按鈕,出現菜單頁面,點擊選項按鈕如圖;
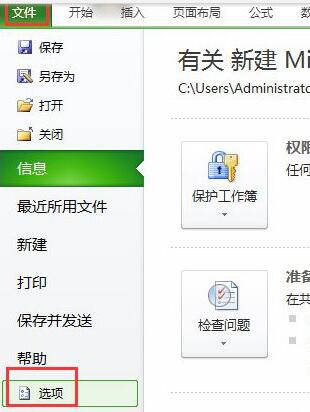
3、然后點擊“加載項”選項,選中“分析工具庫”,點擊下方“轉到”按鈕;
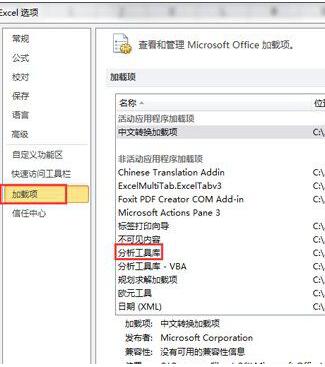
4、然后出現excel加載宏界面,在”分析工具庫“前方框內打勾,點擊確定;
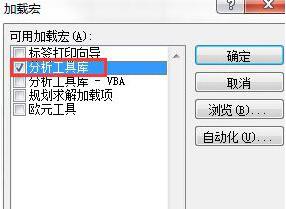
5、經過上一步已經成功添加”數據分析插件“,在”數據“-”數據分析“下可以找到;
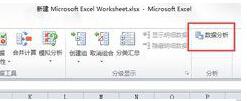
6、然后點擊”數據分析“,可以找到相關的分析方法,如 回歸分析,方差分析,相關分析等;
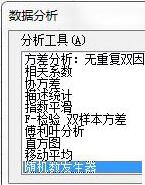
win10系統的Excel數據分析功能的使用方法分享到這里了,之后你只要點擊“數據分析”按鈕就可以進行相關的分析計算。
Excel如何使用合并計算功能自動核對
下面是銷售人員提供的銷售數據(左圖),然后打開公司網站后臺導出了流水數據,如下面截圖右邊所示。
很明顯,兩份數據的訂單號不一樣,費用也有些出入。我們一起來核對數據,做兩個方面的核對,第一,訂單號核對,哪些訂單號是銷售人員提供了,但后臺沒有查詢到的;第二,相應的費用核對,看看銷售人員提供的費用和后臺導出的費用是否一致。
1、核對后數據我們放在右邊的空白單元格區域,所以,鼠標單擊H1單元格, 執行“數據——合并計算”。
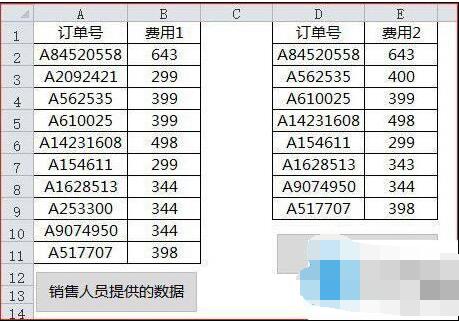
2、彈出的“合并計算”,我們參考下面的截圖進行設置。將A1:B11單元格區域和D1:E9單元格區域的數據都添加進來。 保持勾選“首行和最左列”。
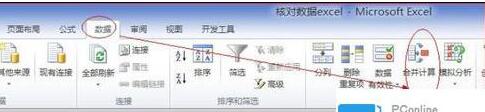
3、得到如下的結果,從右邊的標紅數據結果,我們可以看到下面兩個標紅的訂單號就是后臺沒有查詢到的,僅是銷售人員單方提供的。另外有兩個訂單費用不對。
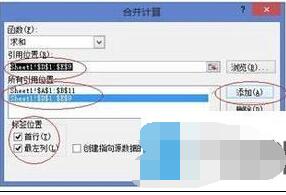
說明:使用“excel合并計算”之后得到H1:J 11區域的結果。然后在K列使用一個很簡單的IF函數來進行核對:=IF(I2=J2,“”,“有誤”)。
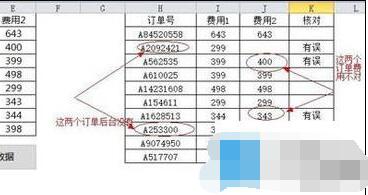
整篇教程操作熟練的話,不超過一分鐘就可以搞定。如果您的excel比較熟練的話,還可以使用其他的方法,比如數據透視表等等來得到核對結果。
以上就是Excel使用數據分析、高級篩選、條件格式等六種方法來快速核對并顯示差異的步驟。Excel界面上有很多工具,但還有很多小工具沒有加載到界面上,如果你需要,就手動添加到工具欄,方便使用。數據分析功能界面上沒有,用戶加載一下。條件格式、高級篩選這些工具用處很多,用在數據核對上只需一秒鐘,而且不出錯。如果出錯那么就是你操作失誤。Excel是用來提高工作效率的工具,工具用得好,個人能力就提高了。關注教程之家,解鎖更多軟件教程。







