可使用數據驗證來限制數據類型或用戶輸入單元格的值。 數據驗證的最常見用法之一是創建下拉列表。
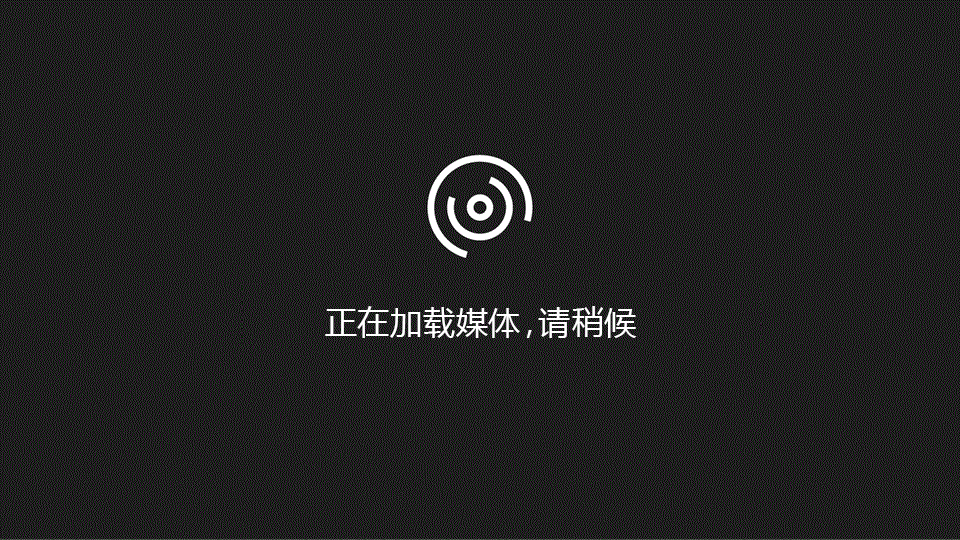
Windows macOS Web
下載我們的示例
下載一個包含下文中所有數據驗證示例的示例工作簿
-
選擇要對其創建規則的單元格。
-
選擇“數據”>“數據驗證”。
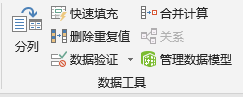
-
在“設置”選項卡的“允許”下,選擇一個選項:
-
“整數”?– 將單元格限制為僅接受整數。
-
“小數”- 將單元格限制為僅接受小數。
-
“列表” – 從下拉列表中選取數據。
-
“日期”?– 將單元格限制為僅接受日期。
-
“時間”?– 將單元格限制為僅接受時間。
-
“文本長度”?– 限制文本長度。
-
“自定義”?– 適用于自定義公式。
-
-
?在“數據”下,選擇一個條件:
-
“介于”
-
“未介于”
-
“等于”
-
“不等于”
-
“大于”
-
“小于”
-
“大于或等于”
-
“小于或等于”
-
-
在“設置”選項卡的“允許”下,選擇一個選項:
-
根據為”允許”和”數據”選擇的值,設置其他必需值。 例如,如果選擇“介于”,則可為單元格選擇“最小值”和“最大值”。
-
如果要忽略空白,可選擇“忽略空值”。
-
如果要為規則添加“標題”和信息,請選擇“輸入信息”選項卡,然后鍵入標題和輸入信息。
-
選擇“選定單元格時顯示輸入信息”復選框,在用戶選擇或在所選單元格上懸停時顯示此信息。
-
選擇“確定”。
現在,如果用戶嘗試輸入無效值,將會出現彈出窗口,顯示信息“此值與此單元格的數據有效性限制不匹配。”
如果要創建需要用戶輸入數據的工作表,則可能需要將輸入項限制為某段日期或數字,或者確保僅輸入正整數。 Excel 使用數據驗證/數據有效性將輸入的數據限于特定單元格,提示用戶在單元格處于選定狀態時輸入有效的數據,并在用戶輸入無效數據時顯示錯誤消息。
當前使用的是哪個版本?
- 當前使用的是哪個版本?
- 較新版本
- Office 2011
限制數據輸入
-
選擇要限制數據輸入的單元格。
-
在“數據”選項卡上,單擊“數據驗證” > 數據驗證。
注意:?如果驗證命令不可用,則表明工作表可能受保護,或者工作簿可能處于共享狀態。 如果工作簿處于共享狀態或工作表受保護,則無法更改數據驗證設置。 有關工作簿保護的詳細信息,請參閱保護工作簿。
-
在“允許”框中,選擇要允許的數據類型,并填寫“限制條件”和“值”。
注意:?將根據所選的數據和限制條件來標記輸入限制值的框。 例如,如果選擇“日期”作為數據類型,就能夠在標記為“開始日期”和“結束日期”的框輸入“最小”和“最大值”的限制值。
提示用戶輸入有效項
當用戶單擊有數據輸入要求的單元格時,可顯示一條消息,說明哪些數據有效。
-
選擇要提示用戶輸入有效數據的單元格。
-
在“數據”選項卡上,單擊“數據驗證” > 數據驗證。
注意:?如果驗證命令不可用,則表明工作表可能受保護,或者工作簿可能處于共享狀態。 如果工作簿處于共享狀態或工作表受保護,則無法更改數據驗證設置。 有關工作簿保護的詳細信息,請參閱保護工作簿。
-
在“輸入信息”選項卡上,勾選“選定單元格時顯示輸入信息”旁的框。
-
在“標題”框中,鍵入郵件的標題。
-
在“輸入信息”框中,鍵入要顯示的消息。
輸入無效數據時顯示錯誤消息
如果你有數據限制,則如果用戶將無效數據輸入到單元格中,將顯示一條消息,說明錯誤的原因。
-
選擇要在其中顯示錯誤消息的單元格。
-
在“數據”選項卡上,單擊“數據驗證” > 數據驗證。
注意:?如果驗證命令不可用,則表明工作表可能受保護,或者工作簿可能處于共享狀態。 如果工作簿處于共享狀態或工作表受保護,則無法更改數據驗證設置。 有關工作簿保護的詳細信息,請參閱保護工作簿。
-
在錯誤警告選項卡上的“標題”框中,鍵入郵件的標題。
-
在“錯誤消息”框中, 鍵入在輸入無效數據時要顯示的消息。
-
執行下列操作之一:
若要
在“ 樣式 ”彈出菜單上,選擇
需要用戶先修復錯誤,然后再繼續操作
停止
警告用戶數據無效,并要求他們選擇“是”或“否”以指示是否要繼續操作
警告
警告用戶數據無效,但在關閉警告消息后允許他們繼續操作
重要提示
限制數據輸入
-
選擇要限制數據輸入的單元格。
-
在“數據”選項卡上,在“工具”下,單擊“驗證”。
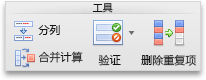
注意:?如果驗證命令不可用,則表明工作表可能受保護,或者工作簿可能處于共享狀態。 如果工作簿處于共享狀態或工作表受保護,則無法更改數據驗證設置。 有關工作簿保護的詳細信息,請參閱保護工作簿。
-
在“允許”彈出菜單上,選擇要允許的數據類型。
-
在“數據”彈出菜單上,選擇所需的限定條件類型,然后輸入 “限制值”。
注意:?將根據所選的數據和限制條件來標記輸入限制值的框。 例如,如果選擇“日期”作為數據類型,就能夠在標記為“開始日期”和“結束日期”的框輸入“最小”和“最大值”的限制值。
提示用戶輸入有效項
當用戶單擊有數據輸入要求的單元格時,可顯示一條消息,說明哪些數據有效。
-
選擇要提示用戶輸入有效數據的單元格。
-
在“數據”選項卡上,在“工具”下,單擊“驗證”。
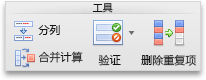
注意:?如果驗證命令不可用,則表明工作表可能受保護,或者工作簿可能處于共享狀態。 如果工作簿處于共享狀態或工作表受保護,則無法更改數據驗證設置。 有關工作簿保護的詳細信息,請參閱保護工作簿。
-
在“輸入信息”選項卡上,勾選“選定單元格時顯示輸入信息”旁的框。
-
在“標題”框中,鍵入郵件的標題。
-
在“輸入信息”框中,鍵入要顯示的消息。
輸入無效數據時顯示錯誤消息
如果你有數據限制,則如果用戶將無效數據輸入到單元格中,將顯示一條消息,說明錯誤的原因。
-
選擇要在其中顯示錯誤消息的單元格。
-
在“數據”選項卡上,在“工具”下,單擊“驗證”。
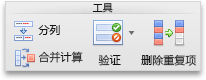
注意:?如果驗證命令不可用,則表明工作表可能受保護,或者工作簿可能處于共享狀態。 如果工作簿處于共享狀態或工作表受保護,則無法更改數據驗證設置。 有關工作簿保護的詳細信息,請參閱保護工作簿。
-
在錯誤警告選項卡上的“標題”框中,鍵入郵件的標題。
-
在“錯誤消息”框中, 鍵入在輸入無效數據時要顯示的消息。
-
執行下列操作之一:
若要
在“ 樣式 ”彈出菜單上,選擇
需要用戶先修復錯誤,然后再繼續操作
停止
警告用戶數據無效,并要求他們選擇“是”或“否”以指示是否要繼續操作
警告
警告用戶數據無效,但在關閉警告消息后允許他們繼續操作
重要提示
將數據驗證添加到單元格或區域
注意:?此部分中的前兩個步驟是添加任意類型的數據驗證。 步驟 3-7 專用于創建下拉列表。?
-
選擇一個或多個單元格進行驗證。
-
在“數據”選項卡上的“數據工具”組中,單擊“數據有效性”。
-
在“設置”選項卡上的“允許”框中,選擇“列表”。
-
在“源”框中,鍵入列表值,用逗號分隔。 例如,鍵入”低”、”平均值”、”高”。
-
確保選中“單元格內下拉列表”復選框。 否則,將無法看到單元格旁邊的下拉箭頭。
-
若要指定希望如何處理空值 (null),請選中或清除“忽略空值”復選框。
-
測試數據驗證以確保其正常工作。 嘗試在單元格中輸入有效和無效數據,以確保設置按預期方式工作并且顯示所預期的消息。
注意:?
-
創建下拉列表后,確認它滿足你的需求。 例如,你可能想檢查單元格的寬度是否足以顯示所有輸入項。
-
刪除數據驗證 – 選擇包含要刪除的驗證的單元格,然后轉到“數據”>“數據驗證”,并在數據驗證對話框中按“全部清除”按鈕,然后單擊“確定”。
添加其他類型的數據有效性
下表列出了其他類型的數據有效性,并顯示了將其添加到工作表的方法。
要執行此操作:
請按以下步驟操作:
將數據輸入限制為一定范圍內的整數。
-
執行上述的步驟 1 到 2。
-
從“允許”列表中,選擇“整數”。
-
在“數據”框中選擇所需的限制類型。 例如,若要設置上限和下限,請選擇“介于”。
-
輸入允許的最小值、最大值或特定值。
您還可以輸入返回數值的公式。
例如,假定您正在驗證單元格 F1 中的數據。 要將扣除額的下限設置為單元格 F1 中小孩數量的兩倍,請在“數據”框中選擇“大于或等于”,并在“最小值”框中輸入公式“=2*F1”。
將數據輸入限制為一定范圍內的小數。
-
執行上述的步驟 1 到 2。
-
在“允許”框中,選擇“小數”。
-
在“數據”框中選擇所需的限制類型。 例如,若要設置上限和下限,請選擇“介于”。
-
輸入允許的最小值、最大值或特定值。
您還可以輸入返回數值的公式。 例如,若要將銷售人員的傭金和提成的上限設置為單元格 E1 中薪水的 6%,請在“數據”框中選擇“小于或等于”,并在“最大值”框中輸入公式“=E1*6%”。
注意:?若要允許用戶輸入百分比(例如 20%),請在“允許”框中選擇“小數”,在“數據”框中選擇所需的限制類型,輸入小數形式的最小值、最大值或特定值(例如 0.2),然后通過選擇該單元格并在“開始
 ”選項卡的“數字”組中單擊“百分比樣式” 來將數據驗證單元格顯示為百分比。
”選項卡的“數字”組中單擊“百分比樣式” 來將數據驗證單元格顯示為百分比。
將數據輸入限制為某日期范圍內的日期。
-
執行上述的步驟 1 到 2。
-
在“允許”框中,選擇“日期”。
-
在“數據”框中選擇所需的限制類型。 例如,若要設置日期上限,請選擇“大于”。
-
輸入允許的開始、結束或特定日期。
還可以輸入返回日期的公式。 例如,若要設置一個介于當前日期和當前日期之后 3 天之間的時間范圍,請在“數據”框中選擇“介于”,在“開始日期”框中輸入“=TODAY()”,然后在“結束日期”框中輸入“=TODAY()+3”。
將數據輸入限制為某時段內的時間。
-
執行上述的步驟 1 到 2。
-
在“允許”框中,選擇“時間”。
-
在“數據”框中選擇所需的限制類型。 例如,若要設置時間下限,可以選擇“小于”。
-
輸入允許的開始、結束或特定時間。 如果您要輸入特定的時間,請使用 hh:mm 時間格式。
例如,假設你已將單元格 E2 設置為開始時間 (8:00 AM),并將單元格 F2 設置為結束時間 (5:00 PM),而希望將會議時間限制于二者之間,請在“數據”框中選擇“介于”,并在“開始時間”框中輸入“=E2”,在“結束時間”框中輸入“=F2”。
將數據輸入限制為指定長度的文本。
-
執行上述的步驟 1 到 2。
-
在“允許”框中,選擇“文本長度”。
-
在“數據”框中選擇所需的限制類型。 例如,若要設置字符數上限,請選擇“小于或等于”。
-
此情況下需要將輸入限制為 25 個字符,因此選擇“數據”框中的“小于或等于”,然后在“最大值”框中輸入 25。
根據其他單元格的內容計算允許輸入的內容。
-
執行上述的步驟 1 到 2。
-
在“允許”框中選擇所需的數據類型。
-
在“數據”框中選擇所需的限制類型。
-
在“數據”框或其下面的框中,單擊用于指定允許的輸入內容的單元格。
例如,如果只有在結果不超出單元格 E1 中預算時才允許輸入帳戶,請選擇“允許”>“整數,日期”、“小于或等于”,以及“最大值”>=“=E1”。
數據驗證中的公式示例
注意:?
-
以下示例使用自定義選項(在此處編寫公式)設置條件。 無論“數據”框中顯示何種內容,都無需擔心,因為自定義選項已禁用此操作。
-
本文中的屏幕截圖是在 Excel 2016 中拍攝的;但 Excel 網頁版 中的功能相同。
若要確保滿足如下條件
請輸入如下公式
包含產品 ID 的單元格 (C2) 始終以標準前綴“ID-”開頭,且至少包含 10 個(大于 9 個)字符。
=AND(LEFT(C2,3)=”ID-“,LEN(C2)>9)
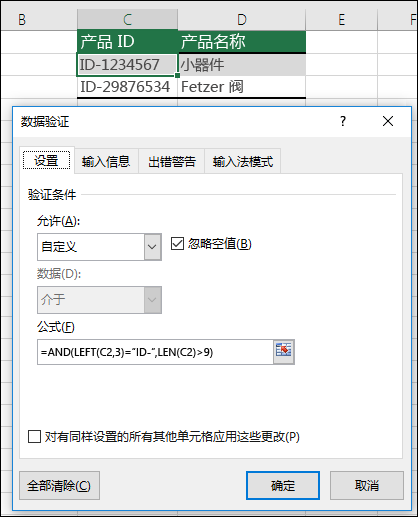
包含產品名稱 (D2) 的單元格只包含文本。
=ISTEXT(D2)
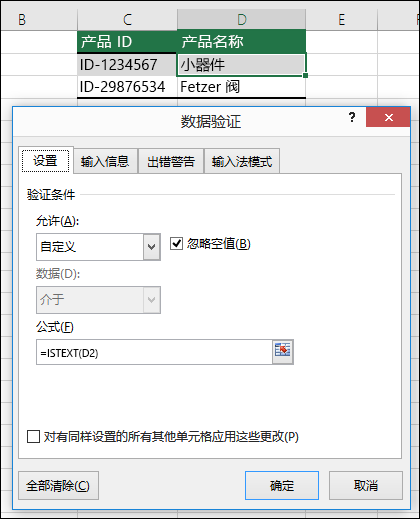
包含某人生日的單元格 (B6) 必須大于單元格 B4 中設置的年份。
=IF(B6<=(TODAY()-(365*B4)),TRUE,FALSE)
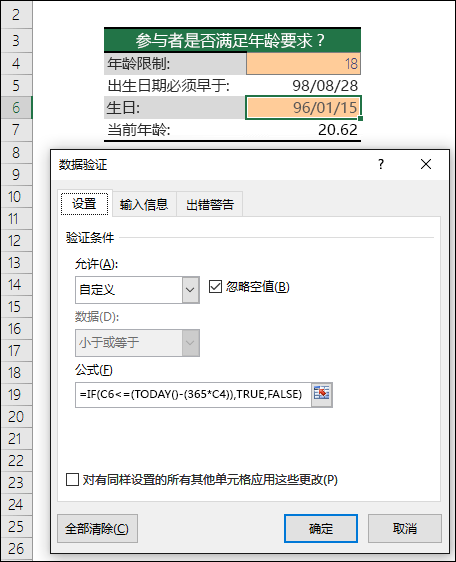
單元格區域 A2:A10 中的所有數據都包含唯一值。
=COUNTIF($A$2:$A$10,A2)=1
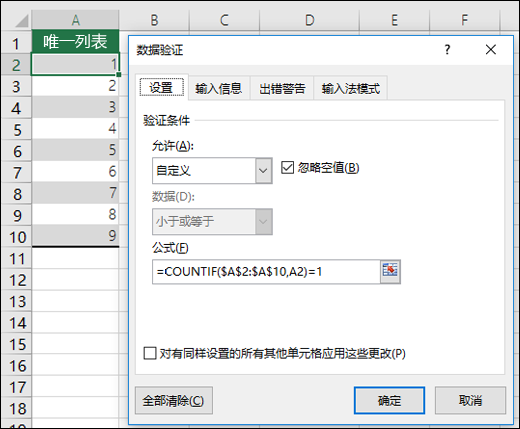
注意:?必須先為單元格 A2 輸入數據驗證公式,然后將 A2 復制到 A3:A10 以使 COUNTIF 的第二個參數與當前單元格匹配。 A2)=1 部分將更改為 A3)=1、A4)=1 等。
詳細信息
請確保單元格 B4 中的電子郵件地址輸入包含符號 @。
=ISNUMBER(FIND(“@”,B4))
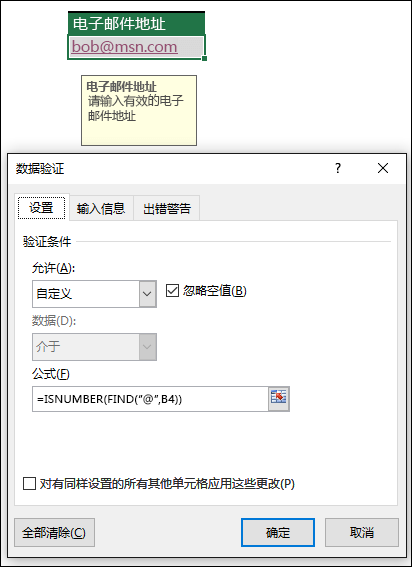
需要更多幫助嗎?
可隨時在 Excel 技術社區中咨詢專家,在解答社區獲得支持,或在 Excel User Voice 上建議新功能或功能改進。
另請參閱
數據驗證其他相關信息
從下拉列表中添加或刪除條目
刪除下拉列表






