如果你發現自己需要擴展或縮小 Excel 的行寬度和列高度, 有多種方法可以調整它們。 下表顯示了每個基于點刻度的最小值、最大值和默認大小。
類型
Min
Max
默認
柱形圖
0 (隱藏)
255
8.43
行
0 (隱藏)
409
15.00
注意:?
-
如果您在 “頁面布局” 視圖 (“視圖” 選項卡, “工作簿視圖” 組, “頁面布局” 按鈕) 中工作, 則可以指定列寬或行高 (以英寸為單位)、厘米和毫米。默認情況下, 度量單位為英寸。轉到文件>選項>高級>顯示> 從 “標尺單位” 列表中選擇一個選項。如果切換到 “普通” 視圖, 將以磅為單位顯示列寬和行高。
-
單獨的行和列只能有一個設置。例如, 單個列的寬度可以是25磅, 但一個行不能寬25磅, 另一個行不能為10磅。
較新版本 Office 2007-2010
將列設置為特定寬度
-
選擇要更改的列。
-
在“開始”選項卡上的“單元格”組中,單擊“格式”。

-
在“單元格大小”下,單擊“列寬”。
-
在“列寬”框中,鍵入所需的值。
-
單擊“確定”。
提示:?若要快速設置單個列的寬度, 請右鍵單擊所選列, 單擊 “列寬”, 鍵入所需的值, 然后單擊”確定”。
更改列寬以自動適合內容(自動調整)
-
選擇要更改的列。
-
在“開始”選項卡上的“單元格”組中,單擊“格式”。

-
在“單元格大小”下,單擊“自動調整列寬”。
注意:?若要快速自動調整工作表中的所有列,請單擊“全選”按鈕,然后雙擊兩個列標題之間的任意邊界。
選擇要更改的列。
在“開始”選項卡上的“單元格”組中,單擊“格式”。

在“單元格大小”下,單擊“自動調整列寬”。
注意:?若要快速自動調整工作表中的所有列,請單擊“全選”按鈕,然后雙擊兩個列標題之間的任意邊界。
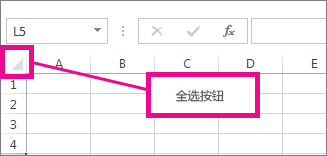
將列寬與另一列匹配
-
在具有所需列寬的列中選擇一個單元格。
-
按 Ctrl+C,或在“開始”選項卡的“剪貼板”組中單擊“復制”。
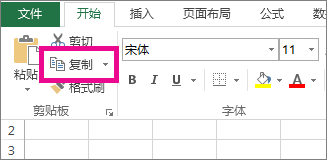
-
右鍵單擊目標列中的某個單元格, 指向 “選擇性粘貼”, 然后單擊 “保留源列寬度”  按鈕。
按鈕。
在具有所需列寬的列中選擇一個單元格。
按 Ctrl+C,或在“開始”選項卡的“剪貼板”組中單擊“復制”。
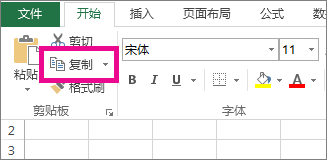
右鍵單擊目標列中的某個單元格, 指向 “選擇性粘貼”, 然后單擊 “保留源列寬度”  按鈕。
按鈕。
更改工作表或工作簿中所有列的默認寬度
默認列寬的值表示單元格中容納的標準字體的平均字符數。您可以為工作表或工作簿的默認列寬指定一個不同的數字。
-
請執行下列操作之一:
-
若要更改工作表的默認列寬,請單擊其工作表標簽。
-
若要更改整個工作簿的默認列寬,右鍵單擊工作表標簽,然后單擊快捷菜單上的“選定全部工作表”。

-
-
在“開始”選項卡上的“單元格”組中,單擊“格式”。

-
在“單元格大小”下,單擊“默認寬度”。
-
在“標準列寬”框中,鍵入新的度量單位,然后單擊“確定”。
提示:?如果要定義所有新工作簿和工作表的默認列寬, 您可以創建工作簿模板或工作表模板, 然后基于這些模板創建新的工作簿或工作表。有關詳細信息, 請參閱以下鏈接:
-
Windows-自定義 Excel 的啟動方式
-
Mac-自定義 Excel 的啟動方式
-
使用鼠標更改列寬
請執行下列操作之一:
-
若要更改某一列的寬度,請拖動列標題的右側邊界,直到達到所需列寬。

-
若要更改多列的寬度,請選擇要更改的列,然后拖動所選列標題的右側邊界。
-
若要更改列寬以適合內容,請選擇要更改的列,然后雙擊所選列標題的右側邊界。
-
若要更改工作表中所有列的寬度,請單擊“全選”按鈕,然后拖動任意列標題的邊界。
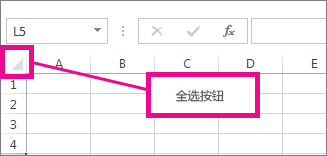
將行設置為指定高度
-
選擇要更改的行。
-
在“開始”選項卡上的“單元格”組中,單擊“格式”。

-
在“單元格大小”下單擊“行高”。
-
在“行高”框中,鍵入所需的值,然后單擊“確定”。
選擇要更改的行。
在“開始”選項卡上的“單元格”組中,單擊“格式”。

在“單元格大小”下單擊“行高”。
在“行高”框中,鍵入所需的值,然后單擊“確定”。
更改行高以適合內容
-
選擇要更改的行。
-
在“開始”選項卡上的“單元格”組中,單擊“格式”。

-
在“單元格大小”下單擊“自動調整行高”。
提示:?若要快速自動調整工作表中的所有行,請單擊“全選”按鈕,然后雙擊行標題之一下面的邊界。
選擇要更改的行。
在“開始”選項卡上的“單元格”組中,單擊“格式”。

在“單元格大小”下單擊“自動調整行高”。
提示:?若要快速自動調整工作表中的所有行,請單擊“全選”按鈕,然后雙擊行標題之一下面的邊界。
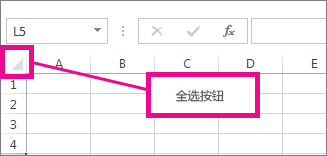
使用鼠標更改行高
請執行下列操作之一:
-
若要更改某一行的行高,請拖動行標題下面的邊界,直到達到所需行高。

-
若要更改多行的行高,請選擇要更改的行,然后拖動所選行標題之一下面的邊界。
-
要更改工作表中所有行的行高,請單擊“全選”按鈕,然后拖動任意行標題下面的邊界。
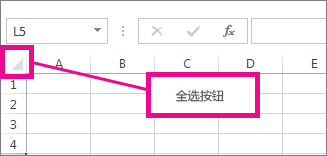
-
若要更改行高以適合內容,請雙擊行標題下面的邊界。
返回頁首
如果想要以英寸為單位處理列寬和行高, 應在 “頁面布局” 視圖 (“視圖” 選項卡, “工作簿視圖” 組, “頁面布局” 按鈕) 中工作。在 “頁面布局” 視圖中, 您可以指定列寬或行高 (以英寸為單位)。在此視圖中, 英寸是度量單位, 默認情況下, 您可以將度量單位更改為厘米或毫米。
-
在Excel 2007中, 單擊 ” Microsoft Office 按鈕”
 “> Excel 選項” > “高級”。
“> Excel 選項” > “高級”。 -
在Excel 2010中, 轉到 “文件>”選項> “高級”。
將列設置為特定寬度
-
選擇要更改的列。
-
在“開始”選項卡上的“單元格”組中,單擊“格式”。

-
在“單元格大小”下,單擊“列寬”。
-
在“列寬”框中,鍵入所需的值。
更改列寬以自動適合內容(自動調整)
-
選擇要更改的列。
-
在“開始”選項卡上的“單元格”組中,單擊“格式”。

-
在“單元格大小”下,單擊“自動調整列寬”。
選擇要更改的列。
在“開始”選項卡上的“單元格”組中,單擊“格式”。

在“單元格大小”下,單擊“自動調整列寬”。
提示??? 若要快速自動調整工作表中的所有列,請單擊“全選”按鈕,然后雙擊兩個列標題之間的任意邊界。

將列寬與另一列匹配
-
在具有所需列寬的列中選擇一個單元格。
-
在“開始”選項卡的“剪貼板”組中單擊“復制”,然后選擇目標列。
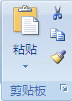
-
在“開始”選項卡上的“剪貼板”組中,單擊“粘貼”下的箭頭,然后單擊“選擇性粘貼”。
-
在“粘貼”下,選擇“列寬”。
在具有所需列寬的列中選擇一個單元格。
在“開始”選項卡的“剪貼板”組中單擊“復制”,然后選擇目標列。
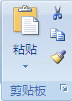
在“開始”選項卡上的“剪貼板”組中,單擊“粘貼”下的箭頭,然后單擊“選擇性粘貼”。
在“粘貼”下,選擇“列寬”。
更改工作表或工作簿中所有列的默認寬度
默認列寬的值表示單元格中容納的標準字體的平均字符數。您可以為工作表或工作簿的默認列寬指定一個不同的數字。
-
請執行下列操作之一:
-
若要更改工作表的默認列寬,請單擊其工作表標簽。
-
若要更改整個工作簿的默認列寬,右鍵單擊工作表標簽,然后單擊快捷菜單上的“選定全部工作表”。

-
-
在“開始”選項卡上的“單元格”組中,單擊“格式”。

-
在“單元格大小”下,單擊“默認寬度”。
-
在“默認列寬”框中,鍵入新的度量值。
提示??? 如果要為所有新工作簿和工作表定義默認列寬,可創建工作簿模板或工作表模板,然后基于這些模板創建新的工作簿或工作表。有關詳細信息,請參閱將工作簿或工作表另存為模板。
使用鼠標更改列寬
請執行下列操作之一:
-
若要更改某一列的寬度,請拖動列標題的右側邊界,直到達到所需列寬。

-
若要更改多列的寬度,請選擇要更改的列,然后拖動所選列標題的右側邊界。
-
若要更改列寬以適合內容,請選擇要更改的列,然后雙擊所選列標題的右側邊界。
-
若要更改工作表中所有列的寬度,請單擊“全選”按鈕,然后拖動任意列標題的邊界。

將行設置為指定高度
-
選擇要更改的行。
-
在“開始”選項卡上的“單元格”組中,單擊“格式”。

-
在“單元格大小”下單擊“行高”。
-
在“行高”框中,鍵入所需的值。
選擇要更改的行。
在“開始”選項卡上的“單元格”組中,單擊“格式”。

在“單元格大小”下單擊“行高”。
在“行高”框中,鍵入所需的值。
更改行高以適合內容
-
選擇要更改的行。
-
在“開始”選項卡上的“單元格”組中,單擊“格式”。

-
在“單元格大小”下單擊“自動調整行高”。
選擇要更改的行。
在“開始”選項卡上的“單元格”組中,單擊“格式”。

在“單元格大小”下單擊“自動調整行高”。
提示??? 若要快速自動調整工作表中的所有行,請單擊“全選”按鈕,然后雙擊其中一個行列標題下面的邊界。

使用鼠標更改行高
請執行下列操作之一:
-
若要更改某一行的行高,請拖動行標題下面的邊界,直到達到所需行高。

-
若要更改多行的行高,請選擇要更改的行,然后拖動所選行標題之一下面的邊界。
-
要更改工作表中所有行的行高,請單擊“全選”按鈕,然后拖動任意行標題下面的邊界。

-
若要更改行高以適合內容,請雙擊行標題下面的邊界。
返回頁首
另請參閱
在 Excel for Mac 中更改列寬和行高
在 Excel Online 中更改列寬和行高
Excel 中的公式概述
如何避免公式損壞
在公式中查找和更正錯誤
Excel 鍵盤快捷方式和功能鍵
Excel 函數(按字母順序)
Excel 函數(按類別)






