默認情況下, 保護工作表會鎖定所有單元格, 因此所有單元格都不能編輯。 若要啟用某些單元格編輯, 同時保留其他單元格, 則可以解除對所有單元格的鎖定。 在保護工作表之前, 只能鎖定特定單元格和區域, 并可選擇使特定用戶僅在受保護工作表的特定區域中進行編輯。
只鎖定受保護的工作表中的特定單元格和區域
請按以下步驟操作:
-
如果工作表受保護,請執行以下操作:
-
在 “審閱” 選項卡上, 單擊 “撤消工作表” (在 “更改” 組中)。
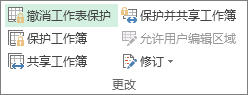
當工作表受保護時, 單擊 “保護工作表” 按鈕以取消保護工作表。
-
如果出現提示, 請輸入密碼以取消對工作表的保護。
-
-
通過單擊“全選”按鈕,可選定整個工作表。
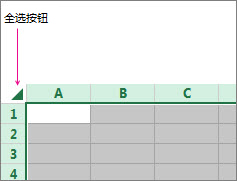
-
在 “開始” 選項卡上, 單擊 “設置單元格字體” 快捷菜單啟動器的格式。 也可以按 Ctrl+Shift+F 或 Ctrl+1。
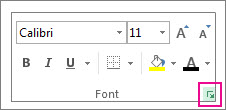
-
在 “設置單元格格式” 彈出菜單中, 取消選中 “鎖定” 框, 然后單擊”確定”。
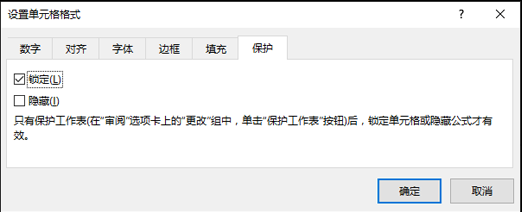
這樣,當您保護工作表時,就會解除對工作表中所有單元格的鎖定。 現在,您可以選擇您特別要鎖定的單元格。
-
在工作表上,只選擇要鎖定的單元格。
-
再次打開 “設置單元格格式” 彈出窗口 (Ctrl + Shift + F)。
-
此時, 在 “保護” 選項卡上, 選中 “鎖定” 框, 然后單擊”確定”。
-
在“審閱”選項卡上,單擊“保護工作表”。
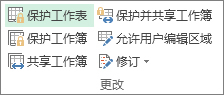
-
在 “允許此工作表的所有用戶進行” 列表中, 選擇希望用戶能夠更改的元素。
關于工作表元素的詳細信息
清除此復選框
防止用戶執行的操作
選定鎖定單元格
將指針移向選中了“鎖定”復選框(在“設置單元格格式”對話框的“保護”選項卡上)的單元格。 默認情況下,允許用戶選擇鎖定的單元格。
選定未鎖定的單元格
將指針移向清除了“鎖定”復選框(在“設置單元格格式”對話框的“保護”選項卡上)的單元格。 默認情況下,用戶可以選擇未鎖定的單元格,可以按 Tab 鍵在受保護工作表的未鎖定單元格間移動。
設置單元格格式
更改“設置單元格格式”或“條件格式”對話框中的任意選項。 如果在保護工作表之前應用了條件格式,則當用戶輸入滿足不同條件的值時該格式仍會繼續發生變化。
設置列格式
使用任何列格式命令,包括更改列寬或隱藏列(“開始”選項卡上“單元格”組中的“格式”按鈕)。
設置行格式
使用任何行格式命令,包括更改行高或隱藏行(“開始”選項卡上“單元格”組中的“格式”按鈕)。
插入列
插入列。
插入行
插入行。
插入超鏈接
插入新的超鏈接,即使是在未鎖定的單元格中也可執行此操作。
刪除列
刪除列。
如果“刪除列”受保護而“插入列”并未受保護,則用戶可以插入列,但無法刪除此列。
刪除行
刪除行。
如果“刪除行”受保護而“插入行”并未受保護,則用戶可以插入行,但無法刪除此行。
排序
使用任何命令對數據進行排序(“數據”選項卡上的“排序和篩選”組)。
無論此設置如何,用戶都不能在受保護的工作表中對包含鎖定單元格的區域進行排序。
使用自動篩選
應用自動篩選時,使用下拉箭頭更改區域的篩選器。
無論此設置如何,用戶都不能應用或刪除受保護工作表的自動篩選。
使用數據透視表
設置格式、更改布局、刷新或修改數據透視表,或者創建新報表。
編輯對象
執行以下任一操作:
-
對保護工作表之前未解除鎖定的圖形對象(包括地圖、內嵌圖表、形狀、文本框和控件)做出更改。 例如,如果工作表中有運行宏的按鈕,可以單擊該按鈕來運行宏,但不能刪除該按鈕。
-
對內嵌圖表做出更改(如設置格式)。 更改該圖表的源數據時,該圖表仍繼續更新。
-
添加或編輯注釋。
編輯方案
查看已隱藏的方案、對禁止更改的方案做出更改以及刪除這些方案。 用戶可以更改可變單元格(如果這些單元格未受保護)中的值,還可以添加新方案。
圖表工作表元素
選中此復選框
防止用戶執行的操作
內容
對屬于圖表一部分的項目(如數據系列、坐標軸和圖例)進行更改。 圖表將繼續反映對其源數據所做的更改。
對象
對圖形對象?(包括形狀、文本框和控件?)進行更改,除非在保護圖表工作表之前對這些對象取消了鎖定。
-
-
在“取消工作表保護時使用的密碼”框中,鍵入工作表密碼,單擊“確定”,然后重新鍵入密碼進行確認。
-
密碼為可選項。 如果不提供密碼,則任何用戶都可以取消對工作表的保護并更改受保護的元素。
-
請確保所選密碼易于記憶,因為如果丟失密碼,則無法訪問工作表上受保護的元素。
-
取消鎖定受保護工作表中的區域,以便用戶編輯
要為特定用戶授予權限以編輯受保護工作表中的區域,您的計算機必須運行 Microsoft Windows XP 或更高版本,且計算機必須在某個域中。 您還可以為某一區域指定密碼,而無需使用需要域的權限。
-
選擇要保護的工作表。
-
在“審閱”選項卡上的“更改”組中,單擊“允許用戶編輯區域”。
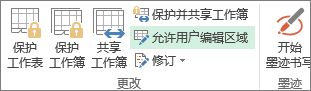
只有在工作表不受保護時才可以使用此命令。
-
執行下列操作之一:
-
要添加新的可編輯區域,請單擊“新建”。
-
要修改現有的可編輯區域,請在“工作表受保護時使用密碼取消鎖定的區域”框中選擇該區域,然后單擊“修改”。
-
要刪除某個可編輯區域,請在“工作表受保護時使用密碼取消鎖定的區域”框中選擇該區域,然后單擊“刪除”。
-
-
在“標題”框中,鍵入要取消鎖定的區域的名稱。
-
在“引用單元格”框中,鍵入等號 (=),然后鍵入對將取消鎖定的區域的引用。
您也可以單擊“壓縮對話框”按鈕,在工作表中選擇該區域,然后再次單擊“壓縮對話框”按鈕,以返回到該對話框。
-
若要進行密碼訪問,請在“區域密碼”框中,鍵入允許對該區域進行訪問的密碼。
在計劃使用訪問權限時,可以選擇指定密碼。 使用密碼可以看到任何編輯該區域的授權人員的用戶憑據。
-
若要授予訪問權限,請單擊“權限”,然后單擊“添加”。
-
在“輸入對象名稱來選擇(示例)”框中,鍵入希望其能夠編輯區域的用戶名稱。
要查看用戶名稱輸入的情況,請單擊“示例”。 要確定名稱是否正確,請單擊“檢查名稱”。
-
單擊“確定”。
-
要為選定用戶指定權限類型,請在“權限”框中,選中或清除“允許”或“拒絕”復選框,然后單擊“應用”。
-
單擊“確定”兩次。
如果系統提示您提供密碼,請鍵入您指定的密碼。
-
在“允許用戶編輯區域”對話框中,單擊“保護工作表”。
-
在“允許此工作表的所有用戶進行”列表中,選擇希望用戶能夠更改的元素。
關于工作表元素的詳細信息
清除此復選框
防止用戶執行的操作
選定鎖定單元格
將指針移向選中了“鎖定”復選框(在“設置單元格格式”對話框的“保護”選項卡上)的單元格。 默認情況下,允許用戶選擇鎖定的單元格。
選定未鎖定的單元格
將指針移向清除了“鎖定”復選框(在“設置單元格格式”對話框的“保護”選項卡上)的單元格。 默認情況下,用戶可以選擇未鎖定的單元格,可以按 Tab 鍵在受保護工作表的未鎖定單元格間移動。
設置單元格格式
更改“設置單元格格式”或“條件格式”對話框中的任意選項。 如果在保護工作表之前應用了條件格式,則當用戶輸入滿足不同條件的值時該格式仍會繼續發生變化。
設置列格式
使用任何列格式命令,包括更改列寬或隱藏列(“開始”選項卡上“單元格”組中的“格式”按鈕)。
設置行格式
使用任何行格式命令,包括更改行高或隱藏行(“開始”選項卡上“單元格”組中的“格式”按鈕)。
插入列
插入列。
插入行
插入行。
插入超鏈接
插入新的超鏈接,即使是在未鎖定的單元格中也可執行此操作。
刪除列
刪除列。
如果“刪除列”受保護而“插入列”并未受保護,則用戶可以插入列,但無法刪除此列。
刪除行
刪除行。
如果“刪除行”受保護而“插入行”并未受保護,則用戶可以插入行,但無法刪除此行。
排序
使用任何命令對數據進行排序(“數據”選項卡上的“排序和篩選”組)。
無論此設置如何,用戶都不能在受保護的工作表中對包含鎖定單元格的區域進行排序。
使用自動篩選
應用自動篩選時,使用下拉箭頭更改區域的篩選器。
無論此設置如何,用戶都不能應用或刪除受保護工作表的自動篩選。
使用數據透視表
設置格式、更改布局、刷新或修改數據透視表,或者創建新報表。
編輯對象
執行以下任一操作:
-
對保護工作表之前未解除鎖定的圖形對象(包括地圖、內嵌圖表、形狀、文本框和控件)做出更改。 例如,如果工作表中有運行宏的按鈕,可以單擊該按鈕來運行宏,但不能刪除該按鈕。
-
對內嵌圖表做出更改(如設置格式)。 更改該圖表的源數據時,該圖表仍繼續更新。
-
添加或編輯注釋。
編輯方案
查看已隱藏的方案、對禁止更改的方案做出更改以及刪除這些方案。 用戶可以更改可變單元格(如果這些單元格未受保護)中的值,還可以添加新方案。
圖表工作表元素
選中此復選框
防止用戶執行的操作
內容
對屬于圖表一部分的項目(如數據系列、坐標軸和圖例)進行更改。 圖表將繼續反映對其源數據所做的更改。
對象
對圖形對象?(包括形狀、文本框和控件?)進行更改,除非在保護圖表工作表之前對這些對象取消了鎖定。
-
-
在“取消工作表保護時使用的密碼”框中,鍵入密碼,再單擊“確定”,然后重新鍵入密碼進行確認。
-
密碼為可選項。 如果不提供密碼,則任何用戶都可以取消對工作表的保護并更改受保護的元素。
-
確保你選擇了一個你可以記住的密碼。 如果您丟失了密碼, 您將無法訪問工作表上受保護的元素。
-
如果單元格屬于多個區域,則有權編輯這些區域的用戶可以編輯單元格。
-
如果用戶嘗試同時編輯多個單元格, 并且有權編輯某些單元格, 而不是所有這些單元格, 則系統會提示用戶逐個編輯單元格。
需要更多幫助嗎?
可隨時在 Excel 技術社區中咨詢專家,在解答社區獲得支持,或在 Excel User Voice 上建議新功能或功能改進。
注意:? 本頁面是自動翻譯的,可能包含語法錯誤或不準確之處。 我們的目的是使此內容能對你有所幫助。 能否告知我們此信息是否有所幫助? 下面是該參考內容的英文版。
另請參閱
保護工作簿
保護工作表






