了解如何在 Excel 中以百分比形式顯示數字,并查看在工作表中計算百分比的多種基本方法示例。
本文內容
-
Excel 處理百分比的方式
-
以百分比形式顯示數字
-
顯示百分比的提示
-
計算百分比的示例
-
示例 1:將一個數字增加或減少一個百分點
-
示例 2:根據百分比計算金額
-
示例 3:根據兩個數值計算百分比
-
示例 4:根據一個金額和百分比計算另一個金額
-
示例 5:計算兩個數字之間的差值并以百分比形式顯示
-
Excel 處理百分比的方式
雖然將數字設置為百分比格式非常簡單,但根據工作簿中是否已存在數字,應用格式后得到的結果可能會有所不同。
-
設置已包含數字的單元格的格式????如果對工作簿中的現有數字應用百分比格式,Excel 會將這些數字乘以 100,將它們轉換為百分比。例如,如果單元格包含數字 10,Excel 會將該數字乘以 100,這樣您在應用百分比格式后會看到 1000.00%。這可能并不是您所需要的。若要準確地顯示百分比,請在將數值設置為百分比格式前,確保它們已按百分比形式進行計算,并且以小數的形式顯示。采用公式amount / total = percentage計算百分比。例如,如果單元格包含公式 =10/100,計算的結果將是 0.1。然后,如果將 0.1 設置為百分比形式,則該數字將正確地顯示為 10%。若要了解有關計算百分比的詳細信息,請參閱計算百分比的示例。
-
設置空單元格的格式????如果對單元格應用“百分比”格式,然后在這些單元格中鍵入數字,則行為有所不同。默認情況下,大于和等于 1 的數字轉換為百分比形式;小于 1 的數字乘以 100 來轉換為百分比形式。例如,鍵入 10 或 0.1 的結果都為 10.00%。(如果不希望在小數點后面顯示兩個零,可以按照下面過程中的介紹輕松地去除它們。)
返回頁首
以百分比形式顯示數字
若要將百分比格式快速應用于所選單元格,請單擊“開始”選項卡上“數字”組中的“百分比樣式” ,或者按 Ctrl+Shift+%。如果希望對格式進行更多的控制,或者希望更改所選內容的格式的其他方面,則可以按照下面這些步驟執行操作。
,或者按 Ctrl+Shift+%。如果希望對格式進行更多的控制,或者希望更改所選內容的格式的其他方面,則可以按照下面這些步驟執行操作。
-
選擇要設置格式的單元格。
如何選擇單元格、區域、行或列
選擇目標
要執行的操作
單個單元格
單擊該單元格,或按箭頭鍵移動到該單元格。
某個單元格區域
單擊區域中的第一個單元格,然后拖動到區域中的最后一個單元格,或者按住 Shift 的同時按箭頭鍵以擴展選定區域。
您也可以選擇區域中的第一個單元格,然后按 F8 以便通過使用箭頭鍵來擴展選定區域。若要停止擴展選定區域,請再次按 F8。
較大的單元格區域
單擊區域中的第一個單元格,然后按住 Shift 的同時單擊區域中的最后一個單元格。可以先滾動到最后一個單元格所在的位置。
工作表上的所有單元格
單擊“全選”按鈕。

若要選擇整個工作表,您也可以按 Ctrl+A。
注意:?如果工作表包含數據,則按 Ctrl+A 將選擇當前區域。再次按 Ctrl+A 可選擇整個工作表。
不相鄰的單元格或單元格區域
先選中第一個單元格或單元格區域,然后按住 Ctrl 的同時選中其他單元格或單元格區域。
您也可以選中第一個單元格或單元格區域,然后按 Shift+F8 將其他不相鄰的單元格或區域添加到選定區域中。若要停止將單元格或單元格區域添加到選定區域中,請再次按 Shift+F8。
注意:?在不取消整個選定區域的情況下,您無法取消選擇不相鄰選定區域中的單元格或單元格區域。
整個行或列
單擊行或列標題。
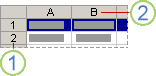
1. 行標題
2. 列標題
您也可以通過選擇第一個單元格,然后按 Ctrl+Shift+箭頭鍵(選擇行中的單元格時為向右鍵或向左鍵,選擇列中的單元格時為向上鍵或向下鍵),來選擇行或列中的單元格。
注意:?如果行或列包含數據,則按 Ctrl+Shift+箭頭鍵將選擇該行或該列至最后一個所用單元格。再次按 Ctrl+Shift+箭頭鍵將選擇整個行或列。
相鄰的行或列
在行標題或列標題中拖動鼠標。或者先選中第一行或第一列,然后按住 Shift 的同時選中最后一行或最后一列。
不相鄰的行或列
單擊選定區域中第一行或第一列的列標題或行標題,然后按住 Ctrl 的同時單擊要添加到選定區域中的其他行或列的列標題或行標題。
行或列中的第一個或最后一個單元格
選擇該行或該列中的某個單元格,然后按 Ctrl+箭頭鍵(選擇行中的單元格時為向右鍵或向左鍵,選擇列中的單元格時為向上鍵或向下鍵)。
工作表或 Microsoft Office Excel 表中的第一個或最后一個單元格
按 Ctrl+Home 可選擇工作表或 Excel 列表中的第一個單元格。
按 Ctrl+End 可選擇工作表或 Excel 列表中最后一個包含數據或格式的單元格。
至工作表中最后一個所用單元格(右下角)的單元格
選擇第一個單元格,然后按 Ctrl+Shift+End 將單元格選定區域擴展至工作表中最后一個所用單元格(右下角)。
至工作表開頭的單元格
選擇第一個單元格,然后按 Ctrl+Shift+Home 將單元格選定區域擴展至工作表開頭。
增加或減少當前選擇的單元格
按住 Shift 的同時單擊需要包含在新選定區域中的最后一個單元格。活動單元格 與所單擊的單元格之間的矩形區域將成為新的選定區域。
若要取消對單元格的選擇,請單擊工作表上的任意單元格。
-
在“開始”選項卡上的“數字”組中,單擊“數字”旁邊的圖標以顯示“設置單元格格式”對話框。
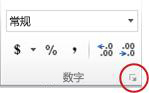
-
在“設置單元格格式”對話框內的“數字”列表中,單擊“百分比”。
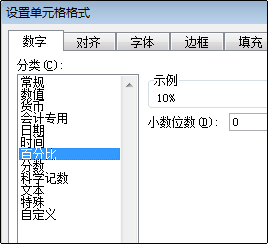
-
在“小數位數”框中,輸入要顯示的小數位數。例如,如果希望看到 10% 而不是 10.00%,請在“小數位數”框中輸入 0。
返回頁首
顯示百分比的提示
-
要重置所選單元格的數字格式,請單擊“分類”列表中的“常規”。用“常規”格式設置的單元格沒有特定的數字格式。
-
如果希望突出顯示負百分比值(例如,您可能希望用紅色顯示這些值),則可以創建自定義數字格式(“設置單元格格式”對話框,“數字”選項卡,“自定義”類別)。格式應如下所示:0.00%;[Red]-0.00%。將此格式應用于單元格后,正百分比值將使用默認文本顏色顯示,而負百分比值將使用紅色顯示。分號后面的部分表示應用于負值的格式。
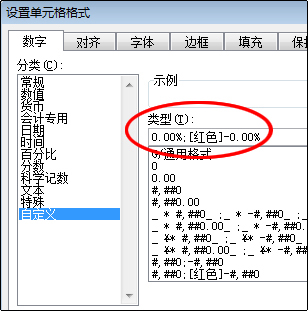
同樣,您可以顯示負百分比在括號中通過創建自定義格式類似于這樣: 0.00%_);(0.00%)。有關如何創建自定義格式的詳細信息,請參閱創建或刪除自定義數字格式。
-
您還可以使用條件格式(“開始”選項卡,“樣式”組,“條件格式”)自定義負百分比值在工作簿中的顯示方式。創建的條件格式規則應該類似于下面示例中顯示的規則。此特定規則指示 Excel 在單元格值小于零時將格式“(紅色文本)”應用于單元格。有關條件格式的詳細信息,請參閱添加、更改、查找或清除條件格式。
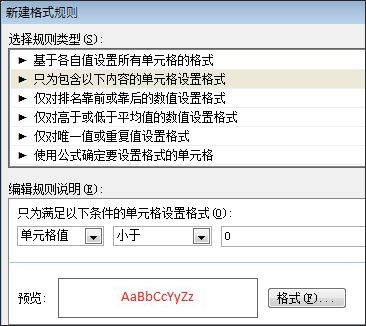
返回頁首
計算百分比的示例
本節顯示用于計算百分比的多個簡單方法。
示例 1:將一個數字增加或減少一個百分點
方案????如果您每周在食物上平均支出 250 元,您希望將每周的食物開支削減 25%,那么您能花費多少? 或者,如果您希望將每周的食物開支由 250 元再增加 25%,那么您新的每周食物開支是多少?
如果 B2 是您在食物上花費的金額,而 C2 是您希望將金額削減的百分比,則可以在 D2 中輸入 =B2*(1-C2) 以得到結果:
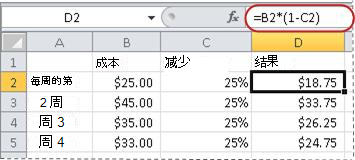
在此公式中,1 用于代表 100%。類似地,如果希望將金額增加某個百分比,則可以在 D2 中輸入 =B2*(1+C2):
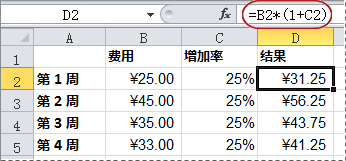
返回頁首
示例 2:根據百分比計算金額
方案????如果您購買了一臺價值 8,000 元的計算機,并且需要支付 8.9% 的銷售稅,那么您要支付的銷售稅金額是多少? 在本例中,您需要計算出 8,000 的 8.9% 是多少。
如果 B2 是價格而 C2 是銷售稅,則可以按以下所示在 D2 中鍵入公式 =B2*C2:
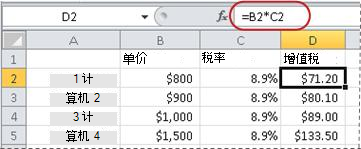
此公式將 8,000 乘以 0.089(小數形式的基礎百分比)來得到要支付的銷售稅。
返回頁首
示例 3:根據兩個數值計算百分比
方案????例如,如果某測驗總分為 50 分,某個學生得到 42 分,那么正確答案的百分比為多少?
在此方案中,如果 B2 中的數字是正確答案的分數,而 C2 中的數字是總分,則可以在 D2 中鍵入公式 =B2/C2 來得到評分等級。
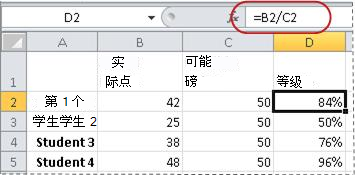
此公式將 42 除以 50,得到正確答案的百分比。(在此處所示的示例中,評分等級采用百分比格式,不顯示任何小數位數。)
返回頁首
示例 4:根據一個金額和百分比計算另一個金額
方案????例如,一件襯衫的售價為 150 元,此價格比原價低 25%。那么原價是多少? 在本例中,您需要計算出哪個數的 75% 等于 150。
如果 B2 是售價,而 C2 是 0.75(即 100% 減去 25% 折扣,采用小數形式),則可以在 D2 中輸入公式 =B2/C2 以得到原價:
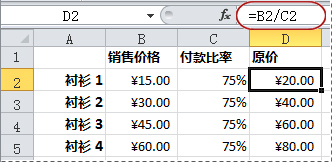
此公式將售價除以折扣后的百分比,以此得到原價。
返回頁首
示例 5:計算兩個數字之間的差值并以百分比形式顯示
方案????例如,您所在部門 11 月份的收入為 23,420 元,12 月份為 25,000 元。那么這兩個月中收入變化的百分比是多少? 在單個公式中使用減法運算符 (-) 以及除法運算符 (/) 可完成該任務。
如果 B2 代表 11 月份收入,C2 代表 12 月份收入,則可以在 D2 中使用公式 =(C2-B2)/ (B2) 得到差值:
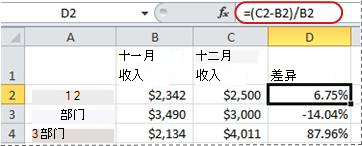
此公式將第二個數字與第一個數字的差值除以第一個數字的值,得到百分比變化值。(在此處所示的示例中,差值采用百分比格式,帶有兩個小數位。)
返回頁首






