摘要:??? 我們提供了一系列教程,旨在讓你熟悉、習慣地使用 Excel 及其內置的數據混合和分析功能,本教程是該系列中的第一個。 這些教程從零開始構建 Excel 工作簿并進行優化,構建數據模型,然后使用 Power View 創建精彩的交互式報表。 這些教程旨在展示 Excel、數據透視表、Power Pivot 和 Power View 中的 Microsoft 商業智能特性和功能。
注意:?本文介紹 Excel 2013 中的數據模型。 但是,Excel 2013 中引入的相同數據建模和 Power Pivot 功能也適用于 Excel 2016。
在這些教程中,您將了解如何在 Excel 中導入和瀏覽數據、使用 Power Pivot 構建和優化數據模型,以及如何使用 Power View 創建交互式報表,此報表可以發布、保護和共享。
本系列包含以下幾個教程:
-
將數據導入到 Excel 2013 并創建數據模型
-
使用 Excel、Power Pivot 和 DAX 擴展數據模型關系
-
創建基于地圖的 Power View 報表
-
整合 Internet 數據并設置 Power View 報表默認值
-
PowerPivot 幫助
-
創建美觀的 Power View 報表 – 第 2 部分
在本教程中,您將從一個空白的 Excel 工作簿開始。
本教程包括以下幾部分內容:
-
從數據庫導入數據
-
從電子表格導入數據
-
使用復制和粘貼導入數據
-
在導入的數據之間創建關系
-
檢查點和測驗
本教程最后提供了一個測驗,以檢驗您的學習成效。
本教程系列使用描述奧運會獎牌、主辦國家/地區和各種奧運會運動項目的數據。 我們建議您依次學習每個教程。 此外,教程使用啟用 Power Pivot 的 Excel 2013。 有關 Excel 2013 的詳細信息,請單擊此處。 有關啟用 Power Pivot 的指導信息,請單擊此處。
從數據庫導入數據
我們使用一個空白工作簿開始此教程。 本節的目標是連接到外部數據源,并將數據導入 Excel 中供進一步分析。
首先,我們從 Internet 下載一些數據。 這些數據描述奧運會獎牌情況,是一個 Microsoft Access 數據庫。
-
單擊以下鏈接可下載我們在本教程系列中使用的文件。 將這四個文件中的每一個都下載到易于訪問的位置,例如“下載”或“我的文檔”,或者下載到自己創建的新文件夾: > OlympicMedals.accdb Access 數據庫 > OlympicSports.xlsx Excel 工作簿 > Population.xlsx Excel 工作簿 > DiscImage_table.xlsx Excel 工作簿
-
在 Excel 2013 中,打開一個空白工作簿。
-
單擊“數據”>“獲取外部數據”>“自 Access”。 功能區會基于工作簿的寬度動態調整,因此功能區上的命令可能看起來與下面的屏幕稍有不同。 第一個屏幕顯示工作簿很寬時的功能區,第二個圖像顯示調整工作簿大小后工作簿界面僅占屏幕一部分時的情形。
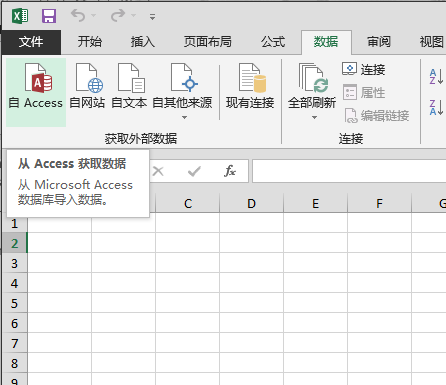
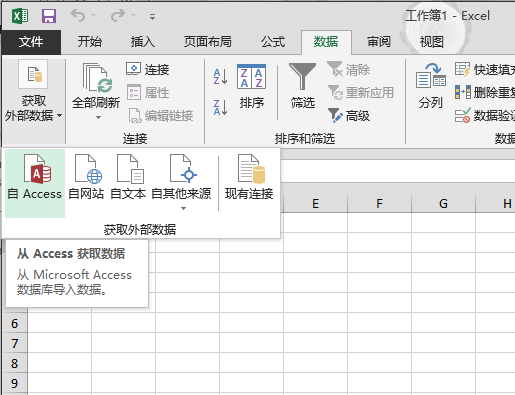 ?
? -
選擇下載的 OlympicMedals.accdb 文件,然后單擊“打開”。 將出現下面的“選擇表格”窗口,其中顯示在數據庫中找到的表格。 數據庫中的表格類似于 Excel 中的工作表或表。 選中“支持選擇多個表”框,選擇所有表格。 然后單擊“確定”。
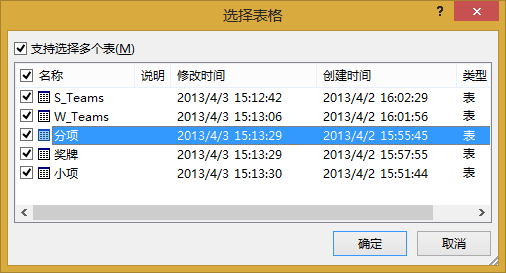
-
將顯示“導入數據”窗口。
注意:?請注意窗口底部的復選框,該復選框允許將此數據添加到數據模型,如以下屏幕所示。 當你同時導入或處理兩個或多個表時,將自動創建數據模型。 數據模型會集成這些表,支持使用數據透視表、Power Pivot 和 Power View 進行大量分析。 從數據庫中導入表時,將使用這些表之間的現有數據庫關系在 Excel 中創建數據模型。 數據模型在 Excel 中是透明的,但你可以使用 Power Pivot 外接程序直接查看和修改它。 本教程稍后將更詳細地討論數據模型。
選擇“數據透視表”選項(這會將表格導入 Excel 中并準備數據透視表以便分析導入的表格),然后單擊“確定”。
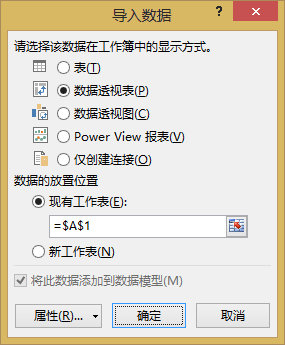
-
導入數據后,將使用所導入的表格創建數據透視表。
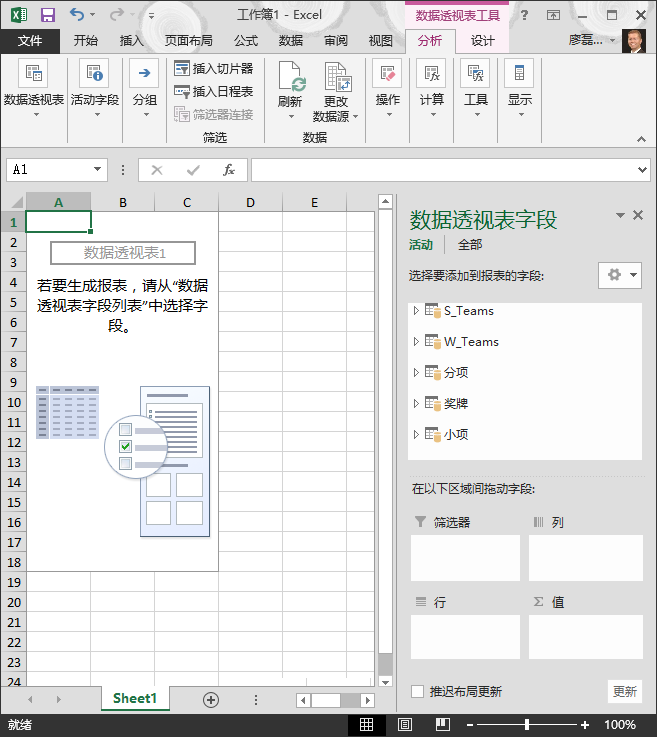
將數據導入到 Excel 且自動創建數據模型后,即可瀏覽數據。
使用數據透視表瀏覽數據
使用數據透視表瀏覽導入的數據非常容易。 在數據透視表中,您可將表(與剛從 Access 數據庫導入的表相似)中的字段(與 Excel 中的列相似)拖動到數據透視表中的其他區域,以調整數據的顯示方式。 數據透視表具有四個區域:“篩選”、“列”、“行”和“數值”。

可能需要做些嘗試才能確定應將字段拖動到哪個區域。 您可以根據需要拖動表中任意數量的字段,直到數據透視表按您需要的方式顯示數據。 您可以通過將字段拖動到數據透視表的不同區域進行隨意瀏覽;當您排列數據透視表中的字段時,基礎數據不會受到影響。
現在我們在數據透視表中瀏覽奧運會獎牌數據,從按比賽項目、獎牌類型和運動員所屬國家/地區組織的奧運會獎牌獲得者開始。
-
在“數據透視表字段”中,通過單擊“獎牌”表旁邊的箭頭展開它。 在展開的“獎牌”表中找到 NOC_CountryRegion 字段,將其拖動到“列”區域。 NOC 表示國家奧委會,是國家或地區的組織單位。
-
接下來,從“分項”表中將“分項”拖動到“行”區域。
-
我們對“分項”進行篩選,以僅顯示五項運動:射箭、跳水、擊劍、花樣滑冰和速度滑冰。 可以從“數據透視表字段”區域內或從數據透視表本身中的“行標簽”篩選器執行此篩選。
-
單擊數據透視表中的任意位置,確保選擇了 Excel 數據透視表。 在“數據透視表字段”列表中,“分項”表處于展開狀態,將鼠標懸停在其“分項”字段上,該字段右側會顯示一個下拉箭頭。 單擊該下拉箭頭,單擊“(全選)”刪除所有選擇,然后向下滾動并選擇“射箭”、“跳水”、“擊劍”、“花樣滑冰”和“速度滑冰”。 單擊“確定”。
-
或者,在數據透視表的“行標簽”部分中,單擊數據透視表中“行標簽”旁邊的下拉列表,單擊“(全選)”刪除所有選擇,然后向下滾動并選擇射箭、跳水、擊劍、花樣滑冰和速度滑冰。 單擊“確定”。
-
-
在“數據透視表字段”中,從“獎牌”表中將“獎牌”拖動到“值”區域。 由于“值”必須為數字,因而 Excel 會自動將“獎牌”更改為“獎牌數”。
-
從“獎牌”表中再次選擇“獎牌”并將其拖到“篩選”區域。
-
我們對數據透視表進行篩選,以僅顯示獎牌總數超過 90 枚的那些國家或地區。 下面介紹如何操作。
-
在數據透視表中,單擊“列標簽”右側的下拉列表。
-
選擇“值篩選器”,然后選擇“大于…”
-
在最后一個字段中(位于右側)鍵入 90。 單擊“確定”。
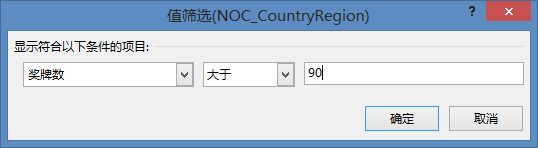
-
數據透視表類似于下面的屏幕。

您現在已經輕而易舉地構建了一個包含來自三個不同表中的字段的基本數據透視表。 由于表之間已經預先存在關系,因而執行此任務非常簡單。 由于表關系已存在于源數據庫中,并且您在一項操作中導入了所有表格,所以 Excel 可以在其數據模型中重新創建這些表關系。
但是,如果數據來自不同源或者是以后導入的,該怎么辦? 通常,您可以基于匹配列使用新數據創建關系。 在下一步驟中,您將導入其他表,并了解如何創建新關系。
從電子表格導入數據
現在我們從另一個源中導入數據,這次是從現有工作簿中導入,然后指定現有數據和新數據之間的關系。 關系讓您能夠分析 Excel 中的數據集合,利用導入的數據創建有趣的沉浸式可視化效果。
我們首先創建一個空白工作表,然后從 Excel 工作簿中導入數據。
-
插入新的 Excel 工作表,將其命名為運動。
-
通過瀏覽找到包含下載的示例數據文件的文件夾,打開 OlympicSports.xlsx。
-
在 Sheet1 中選擇并復制數據。 如果您選擇了一個包含數據的單元格,如單元格 A1,您可以按 Ctrl + A 選擇所有相鄰數據。 關閉 OlympicSports.xlsx 工作簿。
-
在“運動”工作表中,將光標放在單元格 A1 中并粘貼數據。
-
保持數據處于突出顯示狀態,按 Ctrl + T 將數據格式化為表。 您還可以通過選擇“開始 > 套用表格格式”將數據格式化為表。 由于數據包含標題,因而可在顯示的“創建表”窗口中選擇“表包含標題”,如下圖所示。
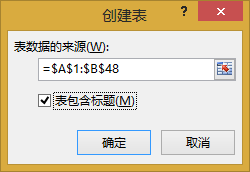 將數據格式化為表有許多優點。 您可以為表分配一個名稱,使其易被識別。 您還可以在表之間建立關系,從而支持在數據透視表、Power Pivot 和 Power View 中進行瀏覽和分析。
將數據格式化為表有許多優點。 您可以為表分配一個名稱,使其易被識別。 您還可以在表之間建立關系,從而支持在數據透視表、Power Pivot 和 Power View 中進行瀏覽和分析。 -
為該表命名。 在“表格工具 > 設計 >屬性”下,找到“表名稱”字段并鍵入“運動”。 工作簿類如以下屏幕所示。
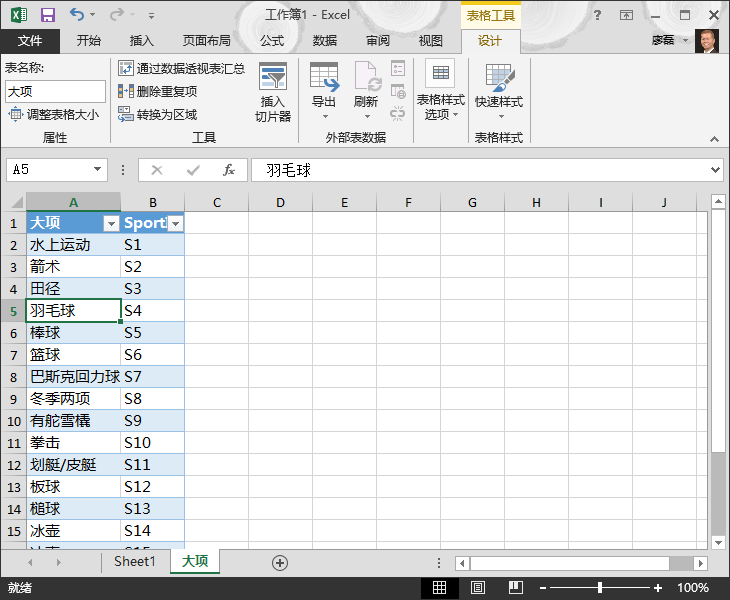
-
保存工作簿。
使用復制和粘貼導入數據
現在我們已從 Excel 工作簿中導入了數據,下面我們從在網頁中找到的表導入數據,或者從任何其他源中將數據復制和粘貼到 Excel 中。 在以下步驟中,您從一個表中添加奧運會舉辦城市。
-
插入新的 Excel 工作表,將其命名為“舉辦地”。
-
選擇并復制下表(包括表標題在內)。
城市
NOC_CountryRegion
Alpha-2 代碼
版本
季節
墨爾本/斯德哥爾摩
AUS
AS
1956
夏季
悉尼
AUS
AS
2000
夏季
因斯布魯克
AUT
AT
1964
冬季
因斯布魯克
AUT
AT
1976
冬季
安特衛普
BEL
BE
1920
夏季
安特衛普
BEL
BE
1920
冬季
蒙特利爾
CAN
CA
1976
夏季
普萊西德湖
CAN
CA
1980
冬季
卡爾加里
CAN
CA
1988
冬季
圣 莫里茨
SUI
SZ
1928
冬季
圣 莫里茨
SUI
SZ
1948
冬季
北京
CHN
CH
2008
夏季
柏林
GER
GM
1936
夏季
加米施-帕滕基興
GER
GM
1936
冬季
巴塞羅那
ESP
SP
1992
夏季
赫爾辛基
FIN
FI
1952
夏季
巴黎
FRA
FR
1900
夏季
巴黎
FRA
FR
1924
夏季
沙木尼
FRA
FR
1924
冬季
格勒諾布爾
FRA
FR
1968
冬季
阿爾貝維爾
FRA
FR
1992
冬季
倫敦
GBR
英國
1908
夏季
倫敦
GBR
英國
1908
冬季
倫敦
GBR
英國
1948
夏季
慕尼黑
GER
DE
1972
夏季
雅典
GRC
GR
2004
夏季
柯提納安培佐
ITA
IT
1956
冬季
羅馬
ITA
IT
1960
夏季
都靈
ITA
IT
2006
冬季
東京
JPN
JA
1964
夏季
札幌
JPN
JA
1972
冬季
長野
JPN
JA
1998
冬季
首爾
KOR
KS
1988
夏季
墨西哥城
MEX
MX
1968
夏季
阿姆斯特丹
NED
NL
1928
夏季
奧斯陸
NOR
NO
1952
冬季
利勒哈默爾
NOR
NO
1994
冬季
斯德哥爾摩
SWE
SW
1912
夏季
圣路易斯
USA
US
1904
夏季
洛杉磯
USA
US
1932
夏季
普萊西德湖
USA
US
1932
冬季
斯闊谷
USA
US
1960
冬季
莫斯科
URS
RU
1980
夏季
洛杉磯
USA
US
1984
夏季
亞特蘭大
USA
US
1996
夏季
鹽湖城
USA
US
2002
冬季
薩拉熱窩
YUG
YU
1984
冬季
-
在 Excel 中,將光標放在“舉辦地”工作表的單元格 A1 中并粘貼數據。
-
將數據格式化為表。 如本教程中所述,您可按 Ctrl + T 將數據格式化為表,或從“開始 > 套用表格格式”執行此操作。 由于數據包含標題,因而可在顯示的“創建表”窗口中選擇“表包含標題”。
-
為該表命名。 在“表格工具 > 設計 >屬性”下,找到“表名稱”字段并鍵入“舉辦地”。
-
選擇“版本”列,并從“開始”選項卡中將其格式設置為帶 0 位小數的“數字”。
-
保存工作簿。 工作簿如以下屏幕所示。

現在您的 Excel 工作簿中已經有了多個表,您可以創建它們之間的關系。 通過創建表之間的關系,您可以組合來自兩個表中的數據。
在導入的數據之間創建關系
您可以立即開始從導入的表在數據透視表中使用這些字段。 如果 Excel 無法確定如何將字段合并到數據透視表中,就必須使用現有數據模型建立關系。 在以下步驟中,您將了解如何在從不同數據源導入的數據之間創建關系。
-
在 Sheet1 中“數據透視表字段”的頂部,單擊“全部”以查看可用表格的完整列表,如以下屏幕所示。
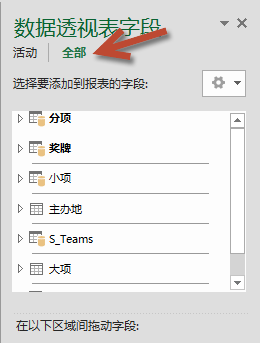
-
滾動列表以顯示剛添加的新表。
-
展開運動,并選擇運動,以將其添加到數據透視表。 請注意,Excel 會提示您創建關系,如以下屏幕中所示。
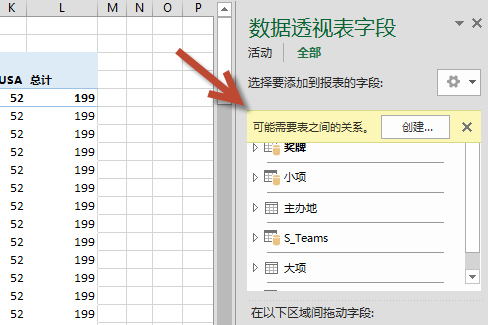 ?
?出現此通知的原因是您使用了不屬于基礎數據模型的表中的字段。 將表添加到數據模型的一種方法是創建與數據模型中已存在的某個表的關系。 要創建關系,其中一個表中必須有一列包含唯一的、不重復的值。 在示例數據中,從數據庫導入的“分項”表包含一個具有稱為 SportID 的運動代碼的字段。 這些相同的運動代碼在導入的 Excel 數據中顯示為字段。 讓我們來創建關系。
-
在突出顯示的“數據透視表字段”區域中單擊“創建… ”,打開“創建關系”對話框,如以下屏幕中所示。
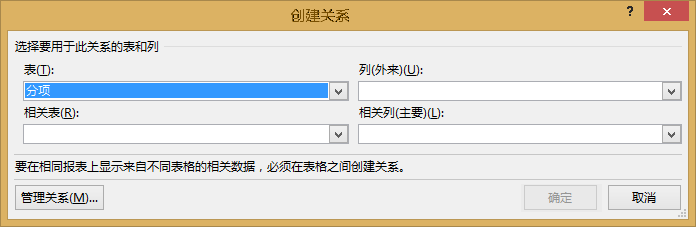
-
在“表”中,從下拉列表中選擇“分項”。
-
在“列(外來)”中,選擇 SportID。
-
在“相關表”中,選擇 Sports。
-
在“相關列(主要)”中,選擇 SportID。
-
單擊“確定”。
數據透視表將更改,以反映新關系。 但因為“行”區域中字段的排列問題,數據透視表看上去還是不妥。 分項是指定運動下的子類別,但由于我們在“行”區域中將“分項”排在了“運動”上面,所以組織結構不正確。 以下屏幕顯示了這種不正確的排序。 
-
在“行”區域中,將“運動”移動到“分項”的上面。 這樣就好多了,數據透視表以您所需的方式顯示數據,如以下屏幕中所示。
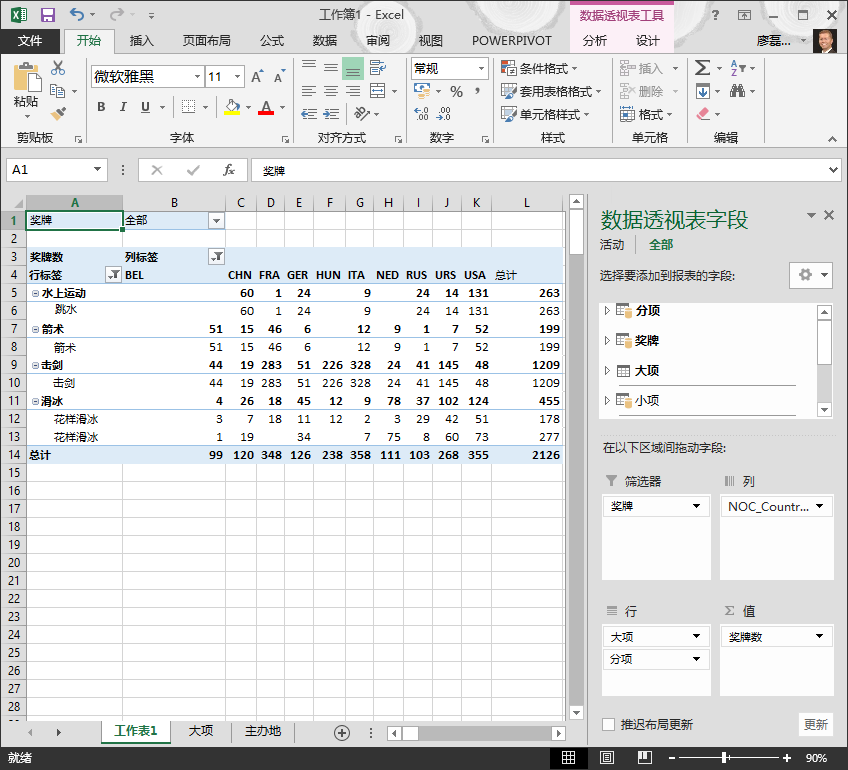
在后臺,Excel 正在構建可以在整個工作簿中的任何數據透視表和數據透視圖、Power Pivot 或任何 Power View 報表中使用的數據模型。 表關系是數據模型的基礎,也是確定導航和計算路徑的基礎。
在接下來的使用 Excel 2013、Power Pivot 和 DAX 擴展數據模型關系這一教程中,你將以這里學習到的內容為基礎構建數據模型,并使用一個稱為 Power Pivot 的強大可視化 Excel 外接程序逐步擴展數據模型。 此外,你還將學習如何計算表中的列,以及如何使用該計算列,以便將不相關的表添加到數據模型。
檢查點和測驗
回顧您學習的內容
您現在有了一個包含數據透視表的 Excel 工作簿,通過該數據透視表可訪問多個表中的數據,其中有幾個表是您單獨導入的。 您學習了如何從數據庫、從另一個 Excel 工作簿進行導入,并學習了如何通過復制數據并將其粘貼到 Excel 中來進行導入。
要使組合使用數據,您必須創建 Excel 用來關聯行的表關系。 您還學習了將一個表中的列關聯到另一個表中的數據,這是創建關系和查找相關行的基礎。
您已做好準備,可以學習此系列教程中的下一個教程了。 下面是相應的鏈接:
使用 Excel 2013、Power Pivot 和 DAX 擴展數據模型關系
小測驗
希望了解您記住了多少已學知識? 這里為您提供了一個機會。 以下測驗重點強調您在本教程中學到的相關特性、功能或要求。 您可以在頁面底部找到答案。 祝您好運!
問題 1: 將導入的數據轉換為表為什么重要?
A:不必將它們轉換為表,因為所有導入的數據都將自動轉換為表。
B:如果將導入的數據轉換為表,就會將它們從數據模型中排除。 僅當從數據模型中排除后,它們在數據透視表、Power Pivot 和 Power View 中才可用。
C:如果將導入的數據轉換為表,就可以將它們包含在數據模型中,使其對數據透視表、Power Pivot 和 Power View 可用。
D:無法將導入的數據轉換為表。
問題 2: 以下哪些數據源可以導入 Excel 中,并包含在數據模型中?
A:Access 數據庫以及許多其他數據庫。
B:現有 Excel 文件。
C:復制和粘貼到 Excel 中且格式化為表的任何內容,包括網站上的數據表、文檔或其他任何可以粘貼到 Excel 中的內容。
D:以上全部
問題 3: 在數據透視表中,在四個“數據透視表字段”區域中重排字段時會發生什么情況?
A:什么也不會發生 – 將字段放置到數據透視表字段區域中后,無法重排字段。
B:數據透視表格式更改以反映布局,但基礎數據并不會受到影響。
C:數據透視表格式更改以反映布局,并且所有基礎數據永久改變。
D:基礎數據更改,從而得到新數據集。
問題 4: 在表之間創建關系時,必需的條件是什么?
A:兩個表都不能有任何列包含唯一的、非重復的值。
B:一個表不能是 Excel 工作簿的一部分。
C:列一定不能轉換為表。
D:以上都不正確。
測驗答案
-
正確答案:C
-
正確答案:D
-
正確答案:B
-
正確答案:D
注意:?本系列教程中的數據和圖像基于以下內容:
-
奧運會數據集由 Guardian News & Media Ltd. 提供
-
國旗圖像由 CIA Factbook (cia.gov) 提供
-
人口數據由世界銀行 (worldbank.org) 提供
-
奧運會比賽圖標由 Thadius 856 和 Parutakupiu 提供






