"樣式"任務窗格中另一個可用的選項是" 管理樣式"按鈕。"管理樣式"是控制樣式的總指揮站,使用該對話框可以創建、修改和刪除樣式。下面介紹關于如何創建樣式的步驟。
第1步,打開Word2010文檔窗口,在“開始”功能區的“樣式”分組中單擊顯示樣式窗口按鈕,如圖1所示。
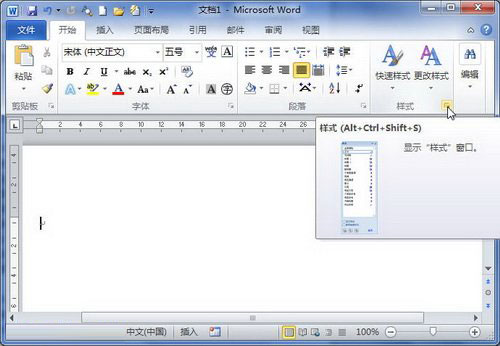
圖1 單擊顯示樣式窗口按鈕
第2步,在打開的“樣式”窗格中單擊“新建樣式”按鈕,如圖2所示。
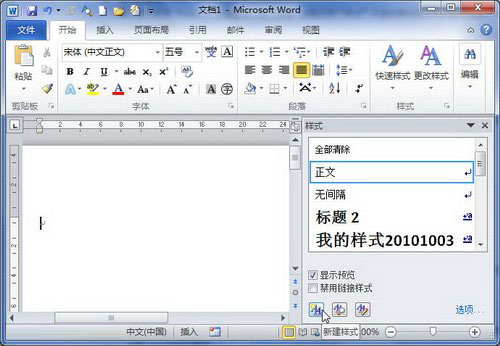
圖2單擊“新建樣式”按鈕
第3步,打開“根據格式設置創建新樣式”對話框,在“名稱”編輯框中輸入新建樣式的名稱。然后單擊“樣式類型”下拉三角按鈕,在“樣式類型”下拉列表中包含五種類型:(1)段落:新建的樣式將應用于段落級別;(2)字符:新建的樣式將僅用于字符級別;(3)鏈接段落和字符:新建的樣式將用于段落和字符兩種級別;(4)表格:新建的樣式主要用于表格;(5)列表:新建的樣式主要用于項目符號和編號列表。選擇一種樣式類型,例如“段落”,如圖3所示。
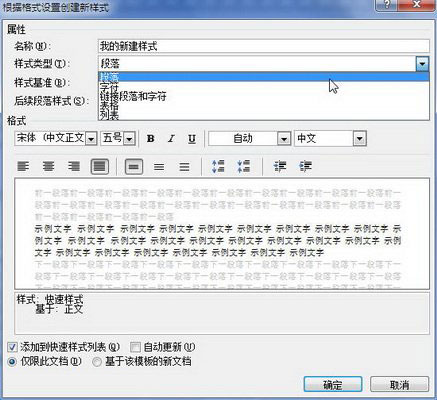
圖3 選擇樣式類型
第4步,單擊“樣式基準”下拉三角按鈕,在“樣式基準”下拉列表中選擇Word2010中的某一種內置樣式作為新建樣式的基準樣式,如圖4所示。
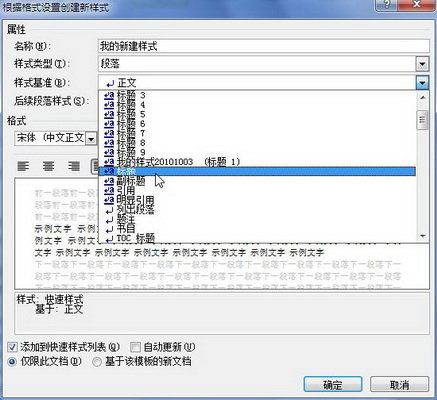
圖4 選擇樣式基準
第5步,單擊“后續段落樣式”下拉三角按鈕,在“后續段落樣式”下拉列表中選擇新建樣式的后續樣式,如圖5所示。
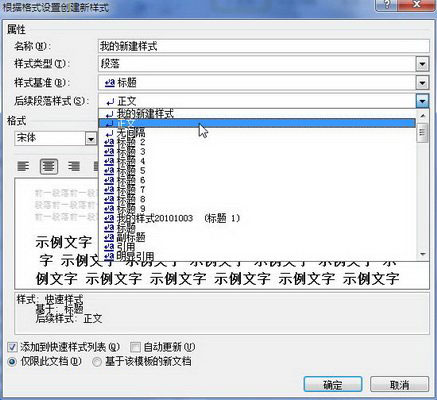
圖5 選擇后續段落樣式
第6步,在“格式”區域,根據實際需要設置字體、字號、顏色、段落間距、對齊方式等段落格式和字符格式。如果希望該樣式應用于所有文檔,則需要選中“基于該模板的新文檔”單選框。設置完畢單擊“確定”按鈕即可,如圖6所示。
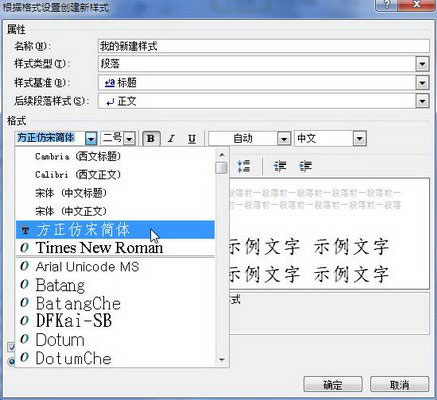
圖6 設置段落格式和字符格式
小提示:如果用戶在選擇“樣式類型”的時候選擇了“表格”選項,則“樣式基準”中僅列出表格相關的樣式提供選擇,且無法設置段落間距等段落格式,如圖7所示。
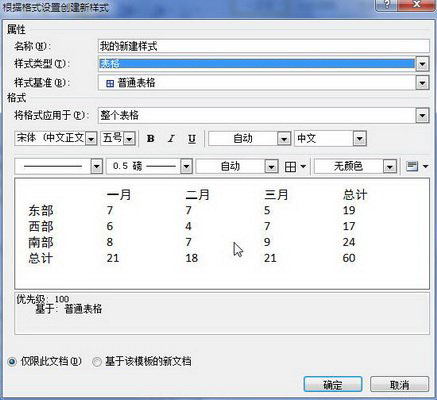
圖7 選擇“表格”樣式類型
如果用戶在選擇“樣式類型”的時候選擇“列表”選項,則不再顯示“樣式基準”,且格式設置僅限于項目符號和編號列表相關的格式選項,如圖8所示。
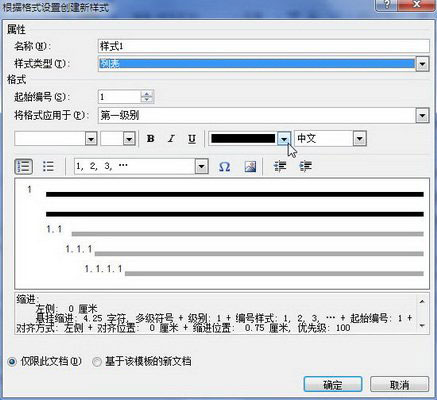
圖8 選擇“列表”樣式類型






