在Word文檔十分多的情況下,其實我們沒有必要一張單面的打印到底,可以設置雙面打印來節省紙張。接下來,小編就要教一教大家,如何在Word2010中設置雙面打印?
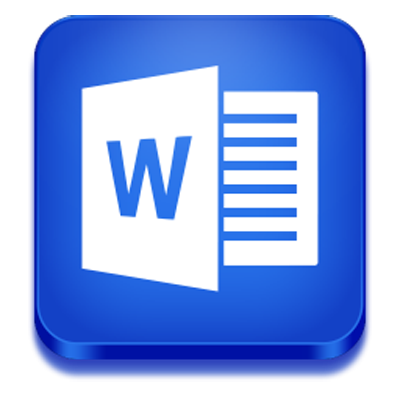 Word2010
Word2010
打印機支持雙面打印時設置方法:
若要檢查您的打印機是否支持雙面打印,可以查看打印機手冊或咨詢打印機制造商,也可以執行下列操作:
1、單擊“文件”選項卡;
2、單擊“打印”;
3、在“設置”下,單擊“單面打印”。如果提供了“雙面打印”,則您的打印機已設置為雙面打印。
提示:如果打印到復印打印一體機,并且復印機支持雙面復印,那么它可能也支持自動雙面打印。如果安裝了多臺打印機,可能一臺打印機支持雙面打印,而另一臺打印機不支持雙面打印。
打印機不支持雙面打印,手動設置雙面打印方法:
如果打印機不支持自動雙面打印,您有兩種選擇:使用手動雙面打印,或分別打印奇數頁面和偶數頁面。
通過使用手動雙面打印來打印,如果打印機不支持自動雙面打印,則可以打印出現在紙張一面上的所有頁面,然后在系統提示您之時將紙疊翻過來,再重新裝入打印機。
在Word2010中,執行下列操作:
1、單擊“文件”選項卡;
2、單擊“打印”;
3、在“設置”下,單擊“單面打印”,然后單擊“手動雙面打印”。
打印時,Word將提示您將紙疊翻過來然后再重新裝入打印機。
打印奇數頁和偶數頁
您也可通過執行以下步驟,在紙張兩面上打印:
1、單擊“文件”選項卡;
2、單擊“打印”;
3、在“設置”下,單擊“打印所有頁”。在庫的底部附近,單擊“僅打印奇數頁”;
4、單擊庫頂部的“打印”按鈕;
5、打印完奇數頁后,將紙疊翻轉過來,然后在“設置”下,單擊“打印所有頁”。在庫的底部,單擊“僅打印偶數頁”;
6、單擊庫頂部的“打印”按鈕。
提示:根據打印機型號的不同,您可能需要旋轉并重新排列頁面順序,才能在紙疊的兩面上打印。
小編已經將多種設置雙面打印的情況,跟大家分析了一遍,經常在打印文件的朋友,可以注意一下,因為設置雙面打印,有時真的可以節省下可觀的紙張。






