Word2010中間有許多方便的功能,比如我們在閱讀文檔的時候經常會遇到超長的文檔,這樣一來就不容易閱讀。超長的文檔閱讀起來往往比較麻煩,要查找特定的內容需要緊盯屏幕不斷地滾動鼠標或者Word滾動條,用關鍵字定位或用鍵盤上的翻頁鍵查找,不方便而且費時。Word2010新增的文檔導航功能可以輕松解決這個問題。
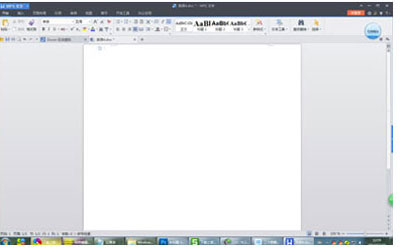 word
word
運行Word2010,單擊菜單欄上的“視圖”按鈕,勾選“導航窗格”,即可在Word 2010編輯窗口的左側打開“導航窗格”,如下圖所示。Word 2010新增的文檔導航功能的導航方式有四種:標題導航、頁面導航、關鍵字(詞)導航和特定對象導航,讓你輕松查找、定位到想查閱的段落或特定的對象。
1、文檔標題導航
文檔標題導航是最簡單的導航方式,使用方法也最簡單,打開“導航”窗格后,單擊“瀏覽你的文檔中的標題”按鈕,將文檔導航方式切換到“文檔標題導航”,Word 2010會對文檔進行智能分析,并將文檔標題在“導航”窗格中列出,只要單擊標題,就會自動定位到相關段落。
小提示:文檔標題導航有先決條件,打開的超長文檔必須事先設置有標題。如果沒有設置標題,就無法用文檔標題進行導航,而如果文檔事先設置了多級標題,導航效果會更好,更精確。
2、文檔頁面導航
用Word編輯文檔會自動分頁,文檔頁面導航就是根據Word文檔的默認分頁進行導航的,單擊“導航”窗格上的“瀏覽你的文檔中的頁面”按鈕,將文檔導航方式切換到“文檔頁面導航”,Word 2010會在“導航”窗格上以縮略圖形式列出文檔分頁,可要單擊分頁縮略圖,就可以定位到相關頁面查閱。
3、關鍵字(詞)導航
除了通過文檔標題和頁面進行導航,Word 2010還可以通過關鍵(詞)導航,單擊“導航”窗格上的“瀏覽你當前搜索的結果”按鈕,然后在文本框中輸入關鍵(詞),“導航”窗格上就會列出包含關鍵字(詞)的導航鏈接,單擊這些導航鏈接,就可以快速定位到文檔的相關位置。
4、特定對象導航
一篇完整的文檔,往往包含有圖形、表格、公式、批注等對象,Word 2010的導航功能可以快速查找文檔中的這些特定對象。單擊搜索框右側放大鏡后面的“▼”,選擇“查找”欄中的相關選項,就可以快速查找文檔中的圖形、表格、公式和批注。
Word 2010提供的四種導航方式都有優缺點,標題導航很實用,但是事先必須設置好文檔的各級標題才能使用;頁面導航很便捷,但是精確度不高,只能定位到相關頁面,要查找特定內容還是不方便;關鍵字(詞)導航和特定對象導航比較精確,但如果文檔中同一關鍵字(詞)很多,或者同一對象很多,就要進行“二次查找”。如果能根據自己的實際需要,將幾種導航方式結合起來使用,導航效果會更佳。
盡管Word 2010新增的文檔導航功能還不夠盡善盡美,但是還是為大家瀏覽長文檔帶來了方便,如果你經常被一些超長的文檔搞得焦頭爛額,可以讓Word 2010為你精確“導航”,快速查閱特定的段落、頁面、文字和對象。






