甘特圖用于幫助安排項目任務和跟蹤進度。
Windows MacOS
需用甘特圖顯示簡單項目時間表的狀態? 雖然 Excel 沒有預定義的甘特圖類型,但可以使用此免費模板創建一個:用于 Excel 的甘特項目計劃表模板
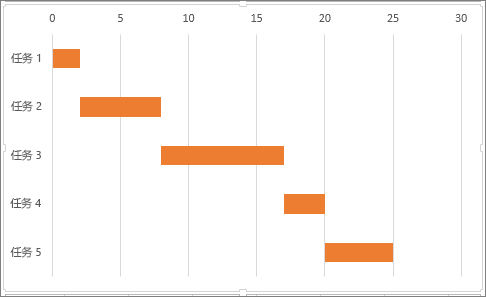

需要使用甘特圖顯示簡單項目日程的狀態? 雖然 Excel 中沒有預定義的甘特圖類型,但您可以模擬一個甘特圖,方法是對堆積條形圖型進行自定義,使之顯示任務的開始日期和完成日期,如下所示:
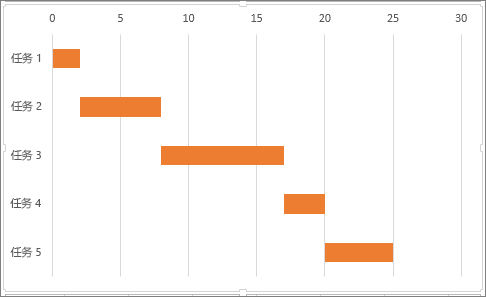
要創建與我們示例中以天為單位顯示任務進度的甘特圖類似的甘特圖,請執行以下操作:
-
選擇要為其繪制圖表的數據。 在我們的示例中為 A1: C6
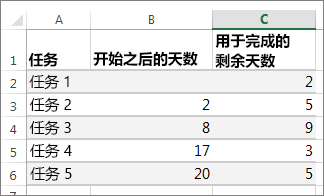
如果數據位于一個連續單元格區域內,選擇該區域中的任一單元格即可包含該區域中的所有數據。
如果數據未分布在連續單元格區域內,請在按住 COMMAND 鍵的同時選擇相應單元格。
提示:?如果您不想包含特定行或列中的數據,可以在工作表上隱藏它們。 了解有關為圖表選擇數據的更多信息。
-
單擊“插入”>“插入條形圖”>“堆積條形圖”圖表。
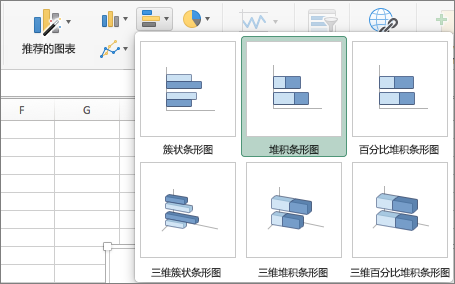
-
接下來,我們對堆積條形圖進行格式設置,使其顯示類似于甘特圖。 在圖表中,單擊第一個數據系列(藍色條形圖的“開始日期”部分),然后在“格式”選項卡上,選擇“形狀填充”>“無填充”。
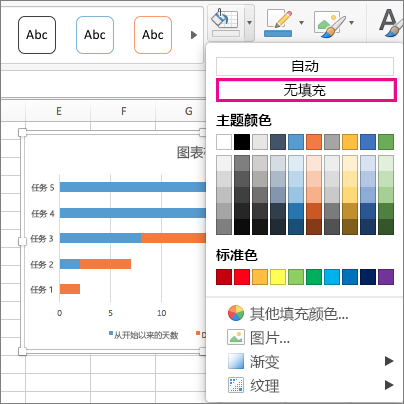
-
如果不需要圖例或圖表標題,請單擊圖例或圖表標題并按 Delete。
-
我們再反轉一下任務順序,以便從“任務 1”開始。 按住 CONTROL 鍵,然后選擇垂直坐標軸(任務)。 選擇“設置坐標軸格式”,并在“坐標軸位置”下,選擇“逆序類別”。
自定義您的圖表
通過添加網格線、標簽、更改條形圖顏色等,可以自定義創建的甘特圖圖表。
-
要向圖表添加元素,請單擊 圖表區域,在“圖表設計”選項卡上,選擇“添加圖表元素”。

-
要選擇布局,請單擊“快速布局”。

-
要微調設計,請按 Tab 瀏覽設計選項并選擇一個。

-
若要更改圖表的顏色,請單擊“更改顏色”。

-
要重復使用自定義的甘特圖,請將其另存為模板。 按住 CONTROL 并單擊圖表,然后選擇“另存為模板”。
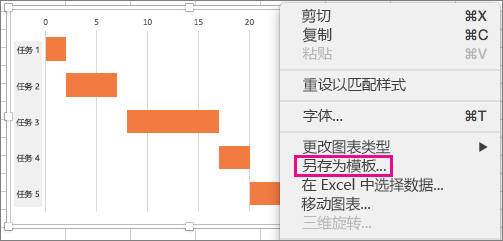
你知道嗎?
如果沒有 Office 365 訂閱或最新 Office 版本,可立即試用:

另請參閱
從開始到結束完整地創建圖表
將圖表保存為模板






