Windows Web
如果工作表上的某些單元格、行或列未顯示, 則可以選擇復制所有單元格, 或僅選擇可見單元格。 默認情況下,除了可見的單元格外,Excel 還會復制隱藏或篩選的單元格。 如果只希望復制可見的單元格,請按照本文中的步驟操作。 例如, 您可以選擇僅復制分級顯示工作表中的匯總數據。
請按以下步驟操作:
-
選擇要復制的單元格有關詳細信息, 請參閱在工作表上選擇單元格、區域、行或列。
提示:?若要取消選定的單元格, 請單擊工作表中的任意單元格。
-
單擊“開始”>“查找和選擇”,并選擇“定位條件”。
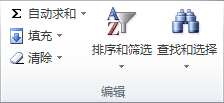
-
單擊 “可見單元格” > “確定”。
-
單擊“復制”(或者按 Ctrl+C)。
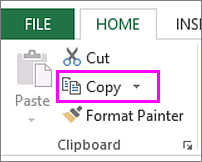
-
選擇粘貼區域左上角的單元格, 然后單擊 “粘貼” (或按 Ctrl + V)。
提示:?若要將選定區域復制到其他工作表或工作簿,請單擊另一個工作表標簽或切換到另一個工作簿,然后選擇位于粘貼區域左上角的單元格。
注意:?Excel 會將復制的數據粘貼到連續的行或列中。 如果粘貼區域包含隱藏的行或列,則可能要對粘貼區域取消隱藏,才能看到復制的所有單元格。
復制具有已隱藏單元格或已應用篩選的某個數據范圍的可見單元格時,你注意到隱藏的單元格與可見的單元格一起粘貼過來。 很遺憾, 在 Excel 網頁版 中復制和粘貼單元格區域時, 無法對此進行更改, 因為僅粘貼可見單元格的選項不可用。
但如果將數據的格式設置為已應用篩選的表,就可以只復制并粘貼可見的單元格了。
如果你不想將數據的格式設置為表,并且你擁有 Excel 桌面應用程序中,你可以打開要復制的工作簿,并在該其中復制可見的單元格。 若要執行此操作, 請單擊 “在 Excel 中打開” 并按照 “復制和粘貼可見單元格” 中的步驟操作。
需要更多幫助嗎?
可隨時在 Excel 技術社區中咨詢專家,在解答社區獲得支持,或在 Excel User Voice 上建議新功能或功能改進。
注意:? 本頁面是自動翻譯的,可能包含語法錯誤或不準確之處。 我們的目的是使此內容能對你有所幫助。 能否告知我們此信息是否有所幫助? 下面是該參考內容的英文版。






