Excel是有很多固定模式的,其實這樣的固定數據可以一次性完成,但是要怎么完成呢,現在小編就教教大家吧。很多情況下我們在Excel單元格中輸入的數據是含有固定內容的,比如來自同一區縣的身份證號碼的前六位數字一定是相同的,或者來自同一縣市的人的聯系地址中省市縣部分也是固定的。這種情況下,如果老老實實地依次輸入,效率就很低。怎樣才能快速準確地輸入這些含有固定內容的數據呢?以下的幾個方法我想必有一種能幫你解決問題。
自動填充
如果數據含有固定內容,但同時又是有規律的數據,比如單位員工的職工編號,在某種排序的方式下,它們就是一個有規律的數列。這種情況下最簡單最直接的方式就是使用自動填充。
比如需要輸入的數據是“12345××××”,后四位不一樣,前五位數據都是一樣的。那么我們只需要在第一、二、三單元格分別輸入 “123450001”、“123450002”、“123450003”,然后選中這三個單元格,并拖動該單元格區域的填充句柄向下拖動至需要的位置,就可以完成自動填充了。
如果固定內容為文字,但只要數字部分為有規律的序列,如“一車間001”、“一車間002”等,也可以使用此辦法。
設置單元格格式
如果需要輸入的數據不能自動填充,那么我們還可以借助設置單元格格式來簡化我們的工作。比如需要輸入的數據是一組14位的數字,其中前十位都是“0737070680”,只有后4位不一樣。通過設置單元格格式,就可以只輸入后4位數字,讓前十位數字自動添加。
實現辦法是:選中數據所在的單元格區域,然后點擊右鍵,在彈出的快捷菜單中選擇“設置單元格格式”命令,打開“設置單元格格式”對話框。在“數字”選項卡的“分類”列表中點擊“自定義”,然后在右側的“類型”輸入框中輸入“0737070680000#”(不含引號),也就是說輸入前面共同的部分,后四位中前三位輸入 “0”,第四位輸入“#”。這樣輸入時只要在單元格中直接輸入“1”、“2”、“3”等,就可以直接補全為14位數字了。
如果數據中含有固定的文本,比如前幾個字都是“山東省濰坊市”,那么我們也可以在這個自定義的“類型”輸入框中輸入““山東省濰坊市”@”。以后輸入時這幾個字也就可以自動添加了。這種方法在屏幕上顯示的是全部數據,但是點擊單元格我們可以在編輯欄中看到實際數據只是我們手工輸入的部分。
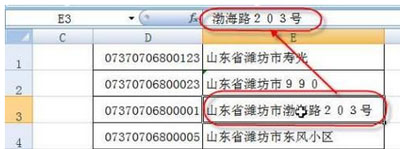 Excel基礎之捷輸入有固定內容的數據
Excel基礎之捷輸入有固定內容的數據
公式合并
假設數據包含固定內容“山東省濰坊市”,需要輸入到A2:A10單元格區域。我們可以在B2:B10區域先輸入數據中除固定內容以外的那些內容,然后點擊A2單元格,輸入公式“=“山東省濰坊市”&B2”,完成后拖動此單元格填充句柄向下復制公式至A10單元格就可以得到完整數據了 。
再選中A2:A10單元格區域,按下“Ctrl+C”復制數據。點擊右鍵,在彈出的菜單中點擊“選擇性粘貼”命令,在打開的對話框中選中“數值”單選項,確定后,就可以刪除B列數據了。






