Win10如何掃描修復磁盤驅動器錯誤?很多朋友的電腦在磁盤讀寫時都會遇到錯誤,有時候一開機就會提示“正在掃描和修復驅動器”,這種情況是因為電腦磁盤的文件系統出現錯誤了,我們需要進行掃描和修復。下面教大家掃描和修復磁盤驅動器錯誤。
方法如下:
PS:Win10秋季創意者更新版新增了ReFS文件系統,在把磁盤格式化為ReFS分區格式以后,就無需擔心磁盤錯誤了,因為ReFS具有自動驗證并恢復數據,保證數據完整性的機制。
首先介紹兩個直觀的圖形化界面操作方法,更適合小白用戶使用哦。
方法一:使用磁盤屬性中的“查錯”工具
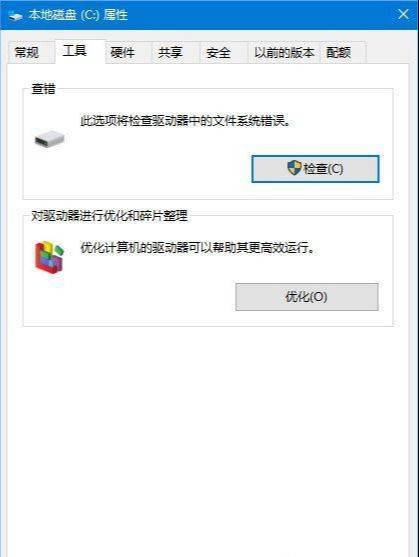
本方法是圖形化界面操作,不熟悉命令行的童鞋可以直觀地輕松操作。在《Win7/Win10雙系統開機總是提示“正在掃描和修復驅動器”怎么辦》一文中已經作過詳細介紹,這里不再贅述。
方法二:在控制面板中查看“驅動器狀態”
依次進入“控制面板系統和安全安全和維護”,展開“維護”選項,即可看到“驅動器狀態”。如圖:
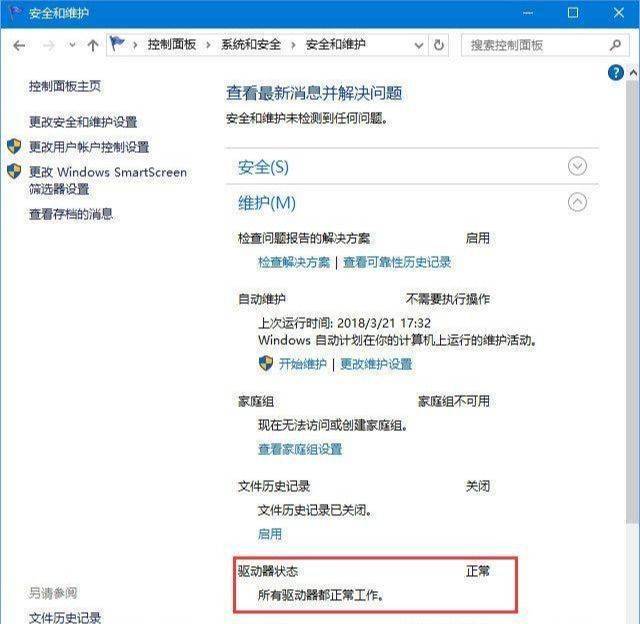
如果某個驅動器存在錯誤,那么這里會有提示,并給出運行掃描修復工具的鏈接。
下面小編再介紹兩個命令行操作方法。
方法三:運行chkdsk命令掃描修復磁盤錯誤
1、chkdsk是windows系統自帶的磁盤掃描修復工具。我們既可以在cmd命令提示符中,也可以在Windows PowerShell中運行chkdsk命令。使用命令行有一個好處就是:即使磁盤錯誤導致無法進入系統,也可以進入WinRE(Windows恢復環境)后運行命令提示符進行掃描修復。
chkdsk命令格式如下:
01chkdsk X: /F
復制代碼
PS:X:為需要掃描的驅動器盤符;需要以管理員身份運行cmd命令提示符或Windows PowerShell。
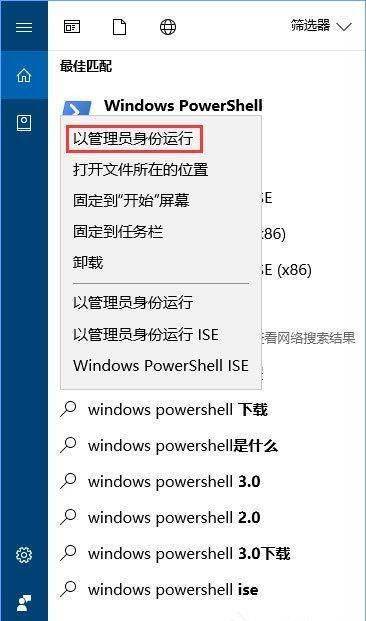
2、如果你想要從掃描到的錯誤扇區中恢復數據,則需要添加/R參數,命令如下:
01chkdsk X: /F /R
復制代碼

3、如果你需要經常使用以上命令掃描修復磁盤,那么可以把以上命令復制到記事本中,然后把記事本的后綴擴展名.txt修改為.dat(運行命令提示符)或.ps1(運行Windows PowerShell),然后右鍵點擊該文件,選擇“以管理員身份運行”即可(如何為.ps1格式PowerShell腳本的右鍵菜單添加“以管理員身份運行”選項)。
PS: 如果你在運行chkdsk命令掃描系統盤時,因為磁盤被占用而無法運行命令,那么系統重啟后開機進入系統前就會提示你運行chkdsk掃描修復磁盤驅動器。
4、如果你擔心提示的時間太短而錯過,那么我們可以通過修改注冊表延長提示時間。方法如下:
打開注冊表編輯器,定位至
HKEY_LOCAL_macHINESYSTEMCurrentControlSetControlSession Manager注:鑒于修改注冊表有風險,所以建議修改前備份注冊表,或者創建系統還原點,以便出現問題時恢復。
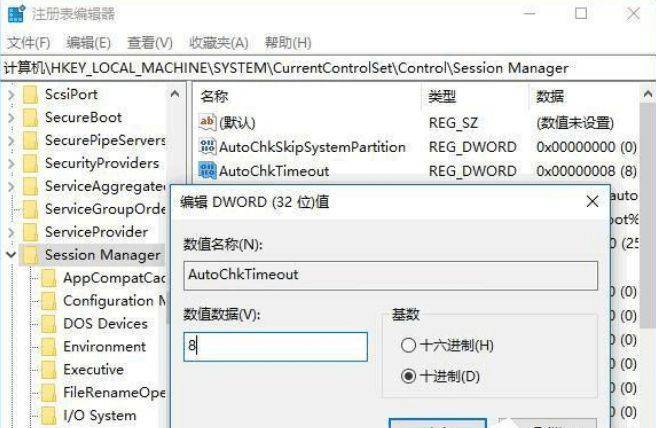
在右側窗口中找到AutoChkTimeout值,如果沒有可以新建一個Dword(32位)值,然后命名為AutoChkTimeout即可。雙擊AutoChkTimeout值打開編輯窗口,把基數修改為“十進制”,然后數值數據填寫你希望的秒數即可,例如你想讓提示時間保持 8 秒,這里就填寫 8 即可。
方法四:Windows PowerShell運行Repair命令掃描修復磁盤錯誤
在Windows10中Windows PowerShell已經逐步取代傳統的cmd命令提示符,所以小編就再介紹一種Windows PowerShell運行命令掃描修復磁盤錯誤的方法。
1、右鍵點擊Win10開始按鈕,在彈出的菜單中選擇“Windows Powershell(管理員)”即可以管理員身份運行Windows Powershell。然后運行以下命令:
01Repair-Volume -DriveLetter X
復制代碼
PS:X為驅動器盤符
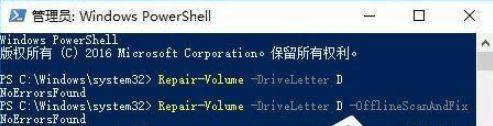
該命令會自動修復掃描到的磁盤錯誤。
2、如果你想要在掃描磁盤的過程中阻止應用程序寫入數據(也就是鎖定驅動器,使離線狀態),那么只需在前面的命令后添加OfflineScanAndFix參數即可。命令如下:
01Repair-Volume -DriveLetter X -OfflineScanAndFix
復制代碼
以上便是Win10掃描和修復磁盤驅動器錯誤的攻略教程,有遇到磁盤驅動器錯誤的伙伴,可以使用以上方法進行修復,希望可以幫助到大家!






