如果手機(jī)能夠一機(jī)兩用,那該多好呀!既能是手機(jī)的功能,又能當(dāng)做是電腦。如此一來,出門在外或急需忙工作上的事情,需要在公司電腦上的資料,也能夠在手機(jī)上搞定了。
這樣的好事?lián)Q做在過去,或許也就在做白日夢(mèng)的時(shí)候有。但如今,一不小心就實(shí)現(xiàn)了哈哈~
不管你是在度假,還是在外有事,需要用到公司電腦的時(shí)候,你也能夠用手機(jī)或者其他電腦遠(yuǎn)程公司的電腦,輕松實(shí)現(xiàn)遠(yuǎn)程辦公!
接下來小編就要跟大家分享這個(gè)能讓手機(jī)和電腦建立連接的實(shí)用工具了,它就是AnyViewer。

簡單來說,AnyViewer就是一款windows遠(yuǎn)程桌面軟件,它可以幫助我們隨時(shí)地從電腦、iphone或iPad遠(yuǎn)程訪問電腦進(jìn)行遠(yuǎn)程工作。而現(xiàn)在AnyViewer已經(jīng)更新到了3.0版本,除了支持手機(jī)控制電腦、電腦控制電腦外,還支持快捷文件傳送。
但需要注意的是,手機(jī)控制電腦這一功能中,僅支持IOS系統(tǒng)的,Android/ target=_blank class=infotextkey>安卓系統(tǒng)的還在研發(fā)當(dāng)中!
接下來小編給大家示范下它的功能使用。
手機(jī)控制電腦
在手機(jī)上打開AnyViewer,輸入被控制設(shè)備的ID,點(diǎn)擊【連接】,此時(shí)會(huì)彈出兩個(gè)選項(xiàng),分別是【發(fā)送控制請(qǐng)求】和【輸入安全碼】。
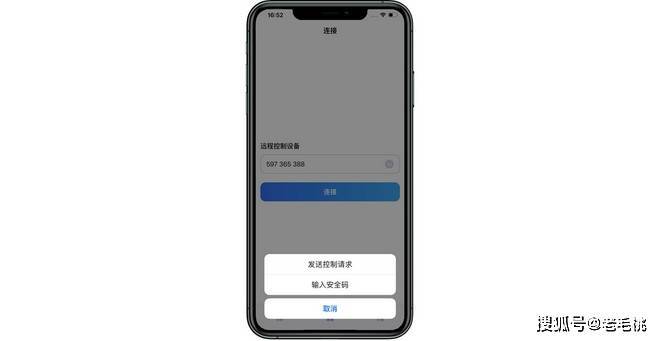
發(fā)送控制請(qǐng)求:點(diǎn)擊這一項(xiàng)后,電腦(被控制端)會(huì)收到請(qǐng)求,點(diǎn)擊同意后即可建立連接。
輸入安全碼:輸入之后即可建立連接,適合你在外需要控制電腦的時(shí)候使用。
請(qǐng)看下圖:
電腦控制電腦
兩臺(tái)電腦均打開AnyViewer,如下圖所示,我們可以在界面中看到【接受控制】和【發(fā)起控制】,這時(shí)候我們?cè)诳刹僮鞯碾娔X上【發(fā)起控制】下,輸入被控制端【接受控制】下的ID,點(diǎn)擊【連接】即可。

注意一下,我們可勾選【遠(yuǎn)程控制】或【文件傳輸】,如果僅需要傳輸文件,連接后會(huì)彈出以下窗口:
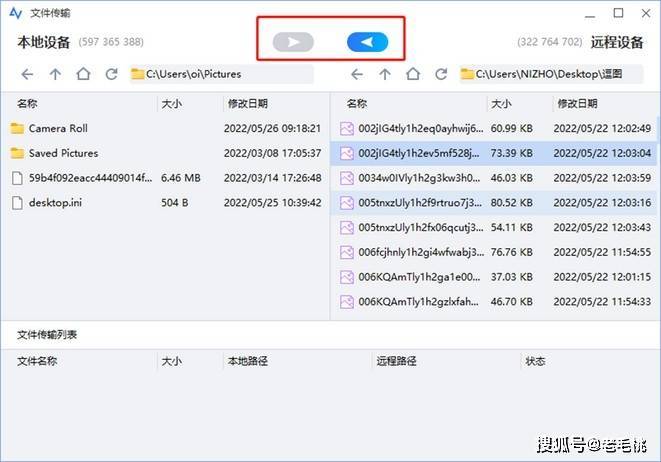
左邊顯示的是當(dāng)前設(shè)備,假設(shè)為A,右邊顯示的是被控制端設(shè)備,假設(shè)為B。
如果需要從A傳輸?shù)紹,那就點(diǎn)擊左邊的箭頭;如果需要從B傳輸?shù)紸,那就點(diǎn)擊右邊的箭頭,切勿混亂了哦!
最后一點(diǎn),也是最重要的一點(diǎn),在遠(yuǎn)程過程中,我們務(wù)必保證兩端的設(shè)備都是在線運(yùn)行AnyViewer,其中一方斷開后,整個(gè)過程也就中斷了!
在現(xiàn)在疫情不斷的情況下,很多公司都開啟了遠(yuǎn)程辦公模式,小編也曾用過了很多款,試過了這么多款之后,使用下來覺得AnyViewer效果最好最穩(wěn)定,以上內(nèi)容就是分享它給大家的實(shí)用工具,感興趣的朋友不妨試試喲!






