在實驗室環(huán)境中,我一直在嘗試windows 11部署,并開始更新我在實驗室中使用的一些方法來部署 Windows 11 的映像。這些工具包括 Microsoft Deployment Toolkit (MDT)。請注意,目前,Windows 11 不支持 MDT。但是,在這篇文章中,了解如何使用 MDT 部署 Windows 11,您將看到如何輕松地使用 MDT 在測試或?qū)嶒炇噎h(huán)境中的工作站上安裝 Windows 11。
為什么使用微操作系統(tǒng)部署工具包 (MDT)?
為什么要使用MDT 來部署Windows 11 或任何其他操作系統(tǒng)?我在之前的博客文章中已經(jīng)介紹過了。但是,我看到的主要原因是已經(jīng)投資 MDT 并且目前使用 MDT 部署客戶端和服務(wù)器操作系統(tǒng)的組織。
在這種情況下,大多數(shù)人都精通 MDT,快速啟動和運(yùn)行的時間將很短。MDT 還為基于映像的部署提供了 GUI 方法,而無需像其他部署解決方案(如 Terraform)那樣進(jìn)行編碼或其他語法問題。因此,在使用現(xiàn)有 MDT 基礎(chǔ)結(jié)構(gòu)提高工作效率與更簡單的基于映像的部署方法之間,MDT 是許多組織的絕佳選擇。
我個人確實認(rèn)為遷移到更多的DevOps方法有更大的好處,例如Terraform,因為它與現(xiàn)代基礎(chǔ)設(shè)施即代碼方法保持一致,而MDT - 不是那么多。但是,本文不是比較,而是介紹MDT在部署Windows 11中的一般情況。
使用 MDT 部署 Windows 11
MDT 使用生成和捕獲方法來部署映像。首先,MDT 從源 Windows 媒體安裝操作系統(tǒng),然后將安裝捕獲到 .wim 映像。使用 MDT,即使 Windows 11 尚未真正支持 MDT,我也能夠成功構(gòu)建和捕獲 Windows 11,然后使用捕獲的 .wim 文件進(jìn)行部署,而不會出現(xiàn)任何問題。我有點驚訝MDT通過新的迷你設(shè)置向?qū)Ш推渌鸚indows 11的新屏幕,但它確實如此。
我使用 MDT 部署 Windows 11 如下所示:
- 創(chuàng)建 Windows 11 操作系統(tǒng)文件夾
- 導(dǎo)入 Windows 11 操作系統(tǒng)文件
- 創(chuàng)建新的 Windows 11 任務(wù)序列
- 使用 Windows 11 任務(wù)序列生成和捕獲
- 部署使用 MDT 捕獲的 Windows 11 映像
1. 創(chuàng)建 Windows 11 操作系統(tǒng)文件夾
這是一小步。但是,首先,讓我們創(chuàng)建包含Windows 11操作系統(tǒng)文件的文件夾。為此,您可以右鍵單擊"操作系統(tǒng)"父文件夾,然后選擇創(chuàng)建新文件夾。
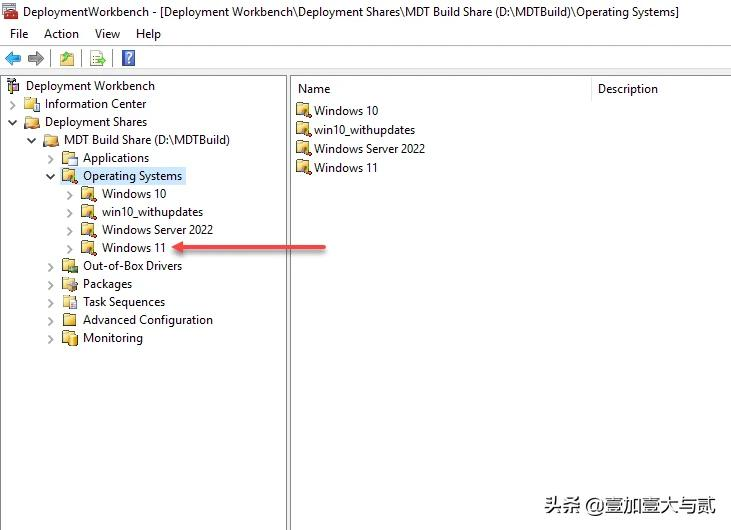
在 MDT 中創(chuàng)建 Windows 11 操作系統(tǒng)文件夾
2. 導(dǎo)入 Windows 11 操作系統(tǒng)文件
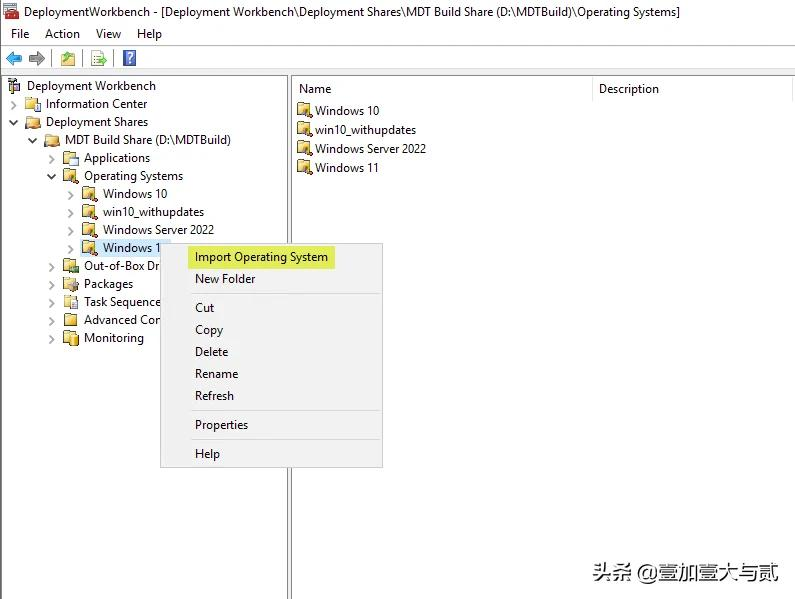
開始導(dǎo)入 Windows 11 操作系統(tǒng)進(jìn)程
這將開始導(dǎo)入操作系統(tǒng)向?qū)?/strong>,我們將在其中選擇全套源文件。為此,您需要在Windows中下載并安裝Windows 11的ISO。您不能直接指向 ISO 文件。它必須安裝。
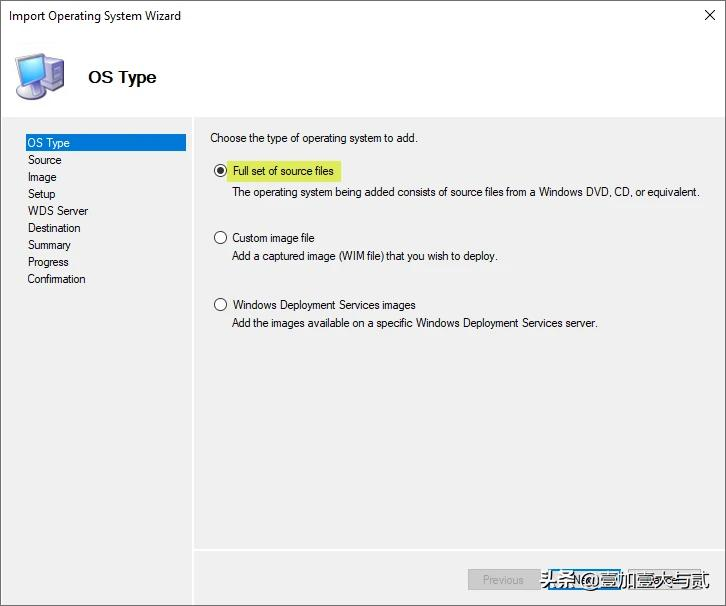
選擇要添加的操作系統(tǒng)類型
選擇裝入 ISO 的驅(qū)動器號。
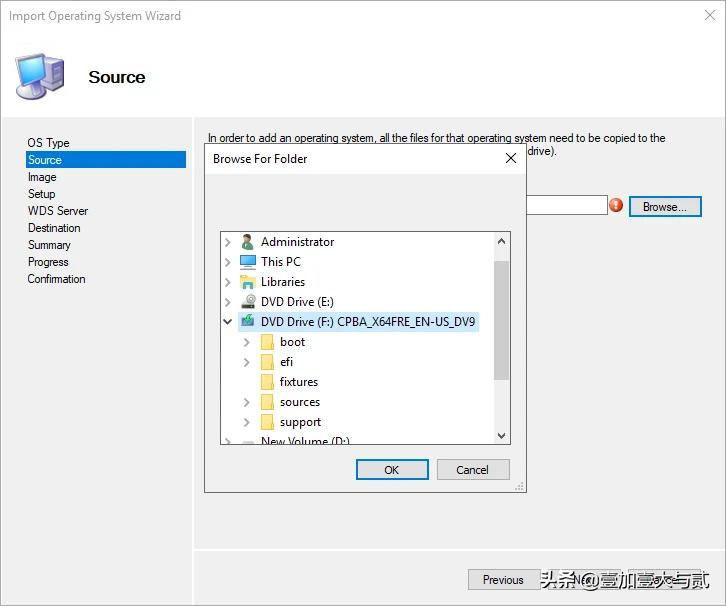
選擇已裝載 Windows 11 的驅(qū)動器號
源目錄已選中,并準(zhǔn)備好繼續(xù)導(dǎo)入 Windows 11。
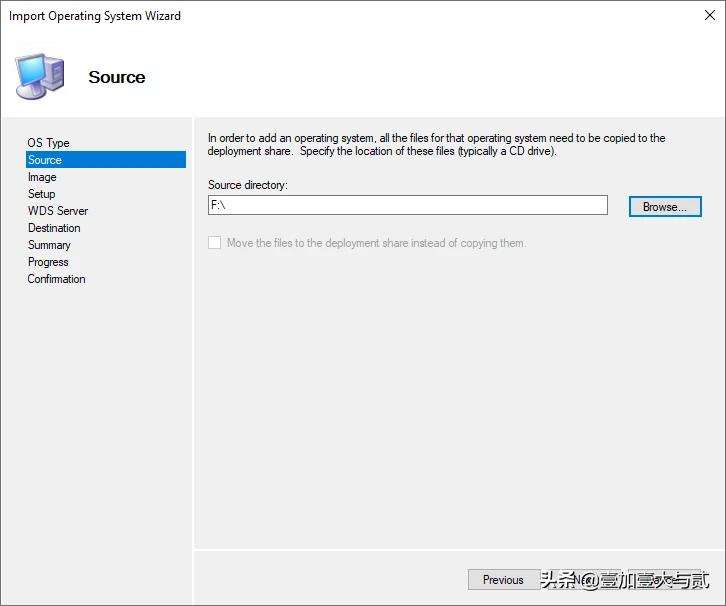
已選擇驅(qū)動器號,并準(zhǔn)備好在 MDT 中為 Windows 11 源文件向前移動
選擇導(dǎo)入文件的目標(biāo)位置。
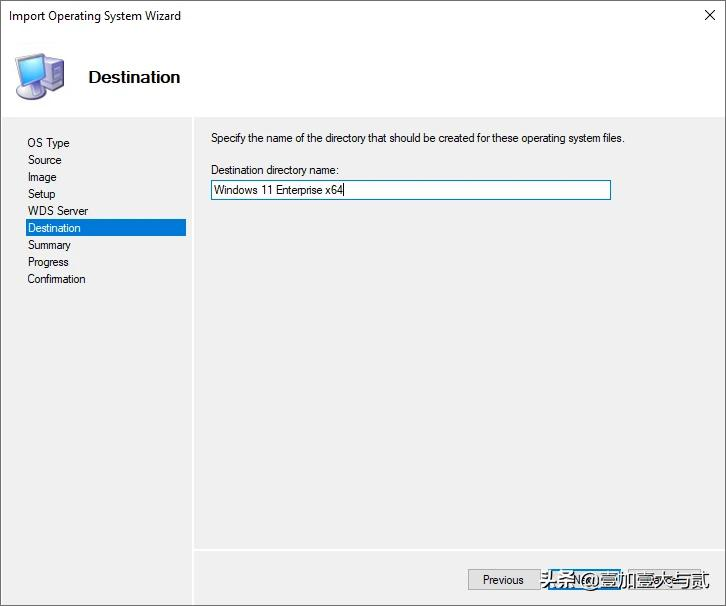
為 Windows 11 導(dǎo)入的目標(biāo)目錄命名
在摘要屏幕上,單擊"下一步"。
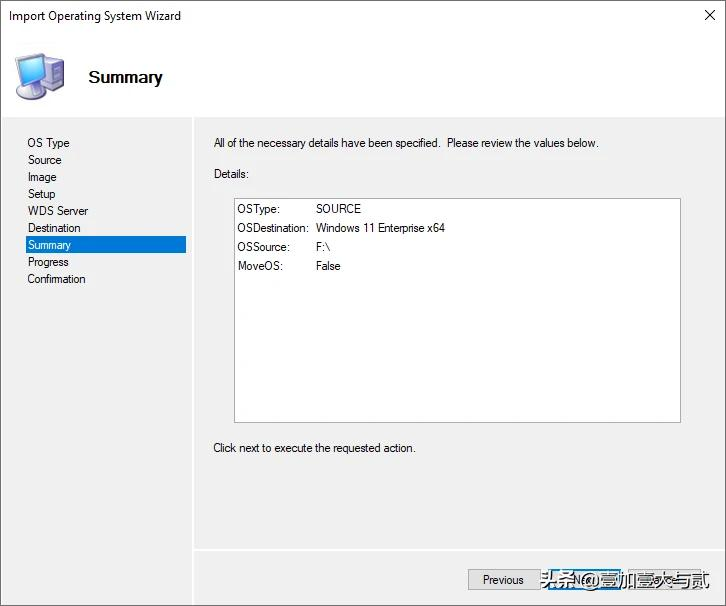
導(dǎo)入 Windows 11 操作系統(tǒng)摘要屏幕
確認(rèn)屏幕將顯示導(dǎo)入的 Windows 11 圖像。如下所述,由于了解 Windows 11 的版本并不真正支持 MDT,因此您將看到 Windows 10 命名顯示在圖像前面。但是,install.wim 映像以相應(yīng)的 Windows 11 名稱命名。
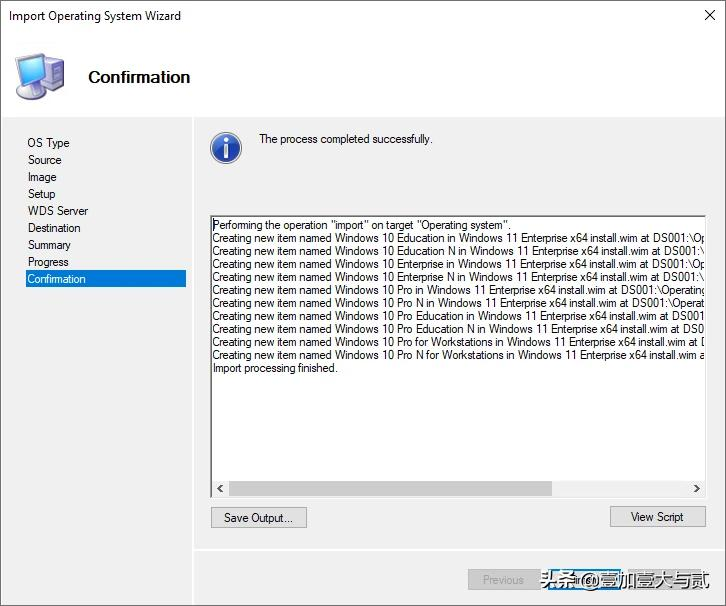
Windows 11 源文件的導(dǎo)入成功完成
單擊"完成"后,你將在導(dǎo)入后看到 Windows 11 文件夾中列出的圖像。
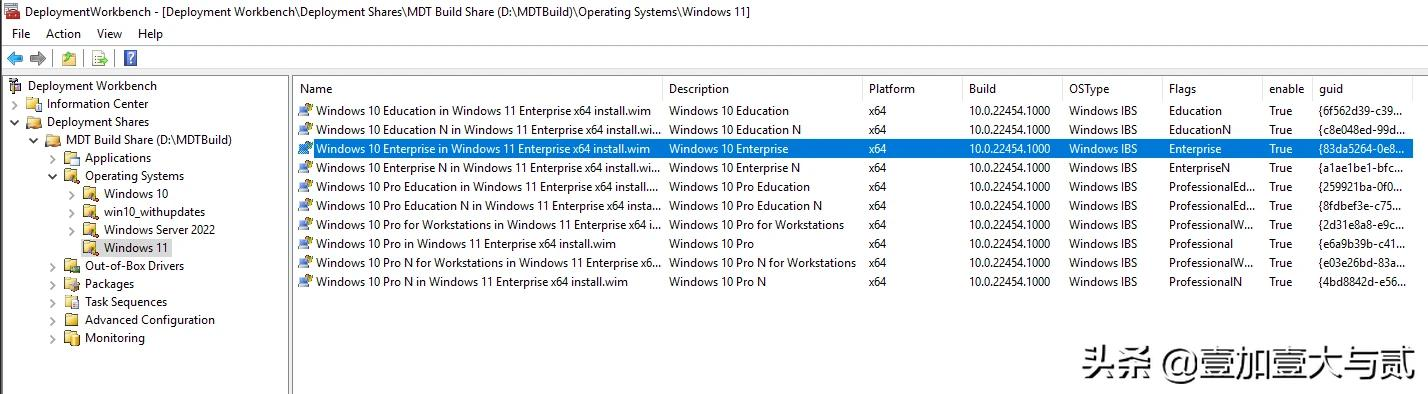
在 MDT 中查看隨導(dǎo)入過程導(dǎo)入的已導(dǎo)入 Windows 11 映像
3. 創(chuàng)建新的 Windows 11 任務(wù)序列
若要生成和捕獲導(dǎo)入 MDT 的 Windows 11 映像,我們必須創(chuàng)建一個任務(wù)序列。如果對任務(wù)序列進(jìn)程使用默認(rèn)值,則這是一個相當(dāng)簡單的"下一步,下一步,完成"類型操作,其中基本上只需將任務(wù)序列指向要部署的 Windows 11 映像(在步驟 2 中導(dǎo)入)。
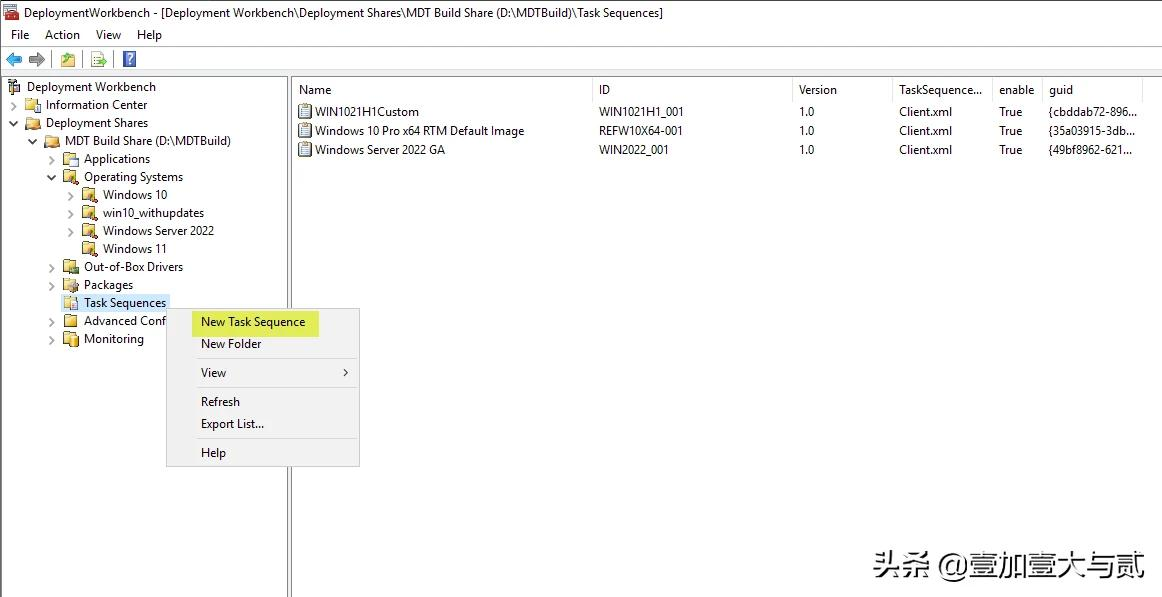
在 MDT 中為 Windows 11 部署創(chuàng)建新的任務(wù)序列
設(shè)置任務(wù)序列 ID 和任務(wù)序列名稱。
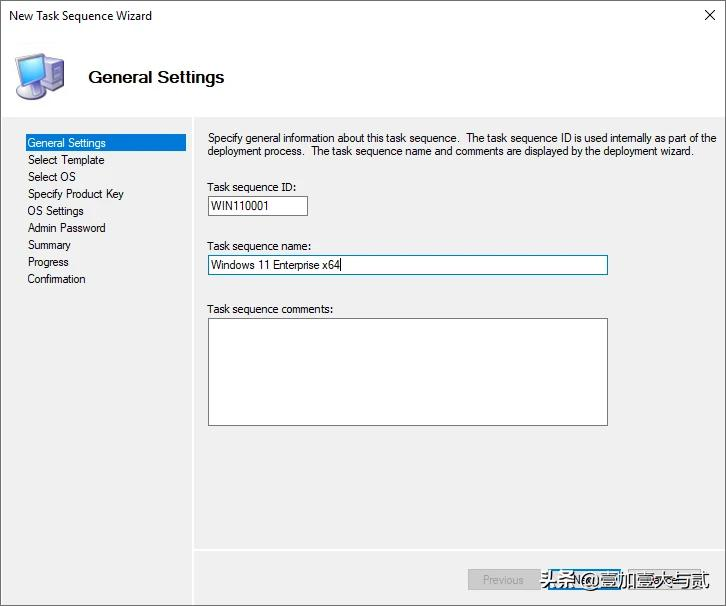
開始 Windows 11 的新任務(wù)序列向?qū)?/p>
選擇"標(biāo)準(zhǔn)客戶端任務(wù)序列"。
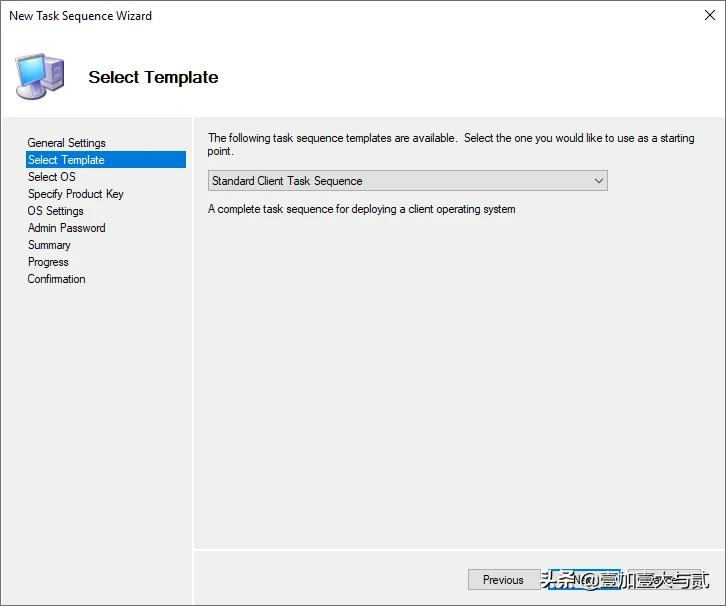
選擇要用于 Windows 11 任務(wù)序列的模板
在"選擇操作系統(tǒng)"屏幕上,選擇要用于部署的 Windows 11 映像。
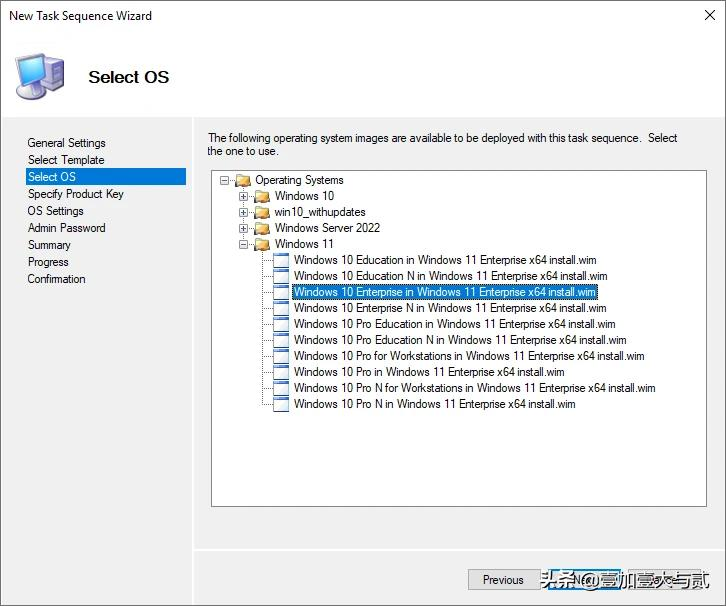
選擇要在任務(wù)序列中部署的 OS
配置產(chǎn)品密鑰設(shè)置。在這里,我將在 此時不指定產(chǎn)品密鑰。
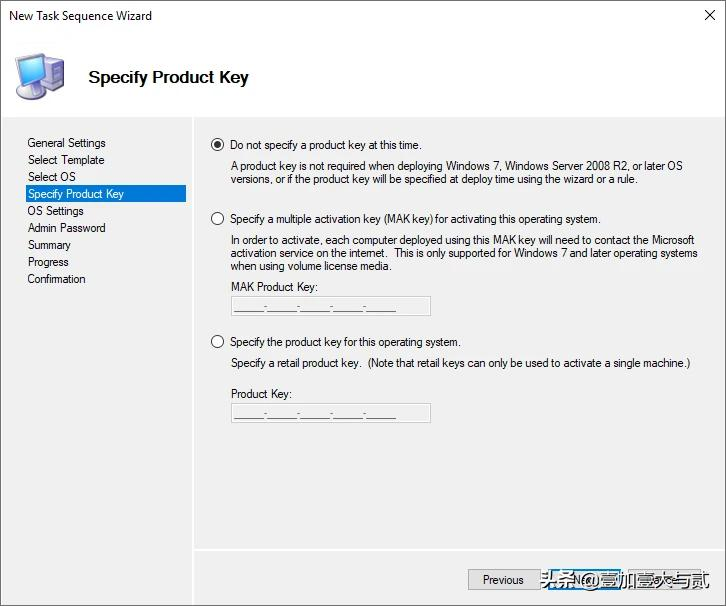
指定用于部署 Windows 11 的產(chǎn)品密鑰選項
配置操作系統(tǒng)設(shè)置。
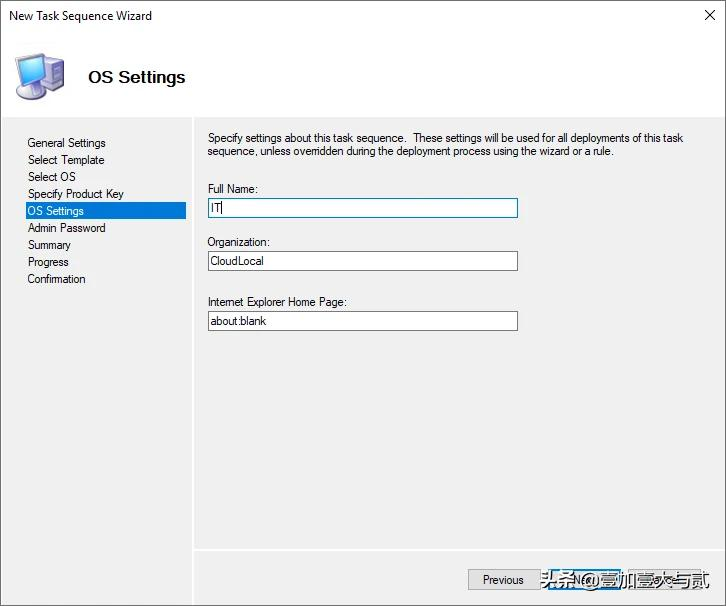
配置 Windows 11 OS 設(shè)置
配置管理員密碼設(shè)置。
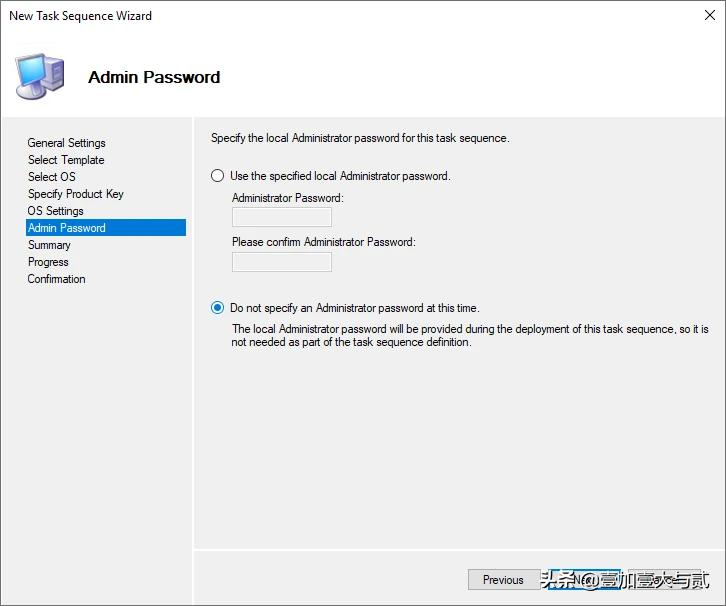
指定 Windows 11 部署的管理員密碼
查看摘要屏幕上列出的設(shè)置。
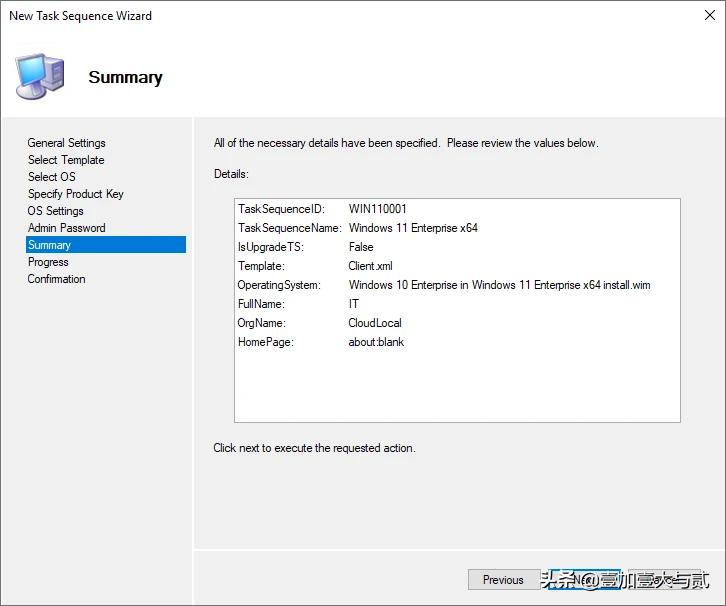
查看 Windows 11 任務(wù)序列的摘要屏幕
在確認(rèn)屏幕上,單擊"完成"。
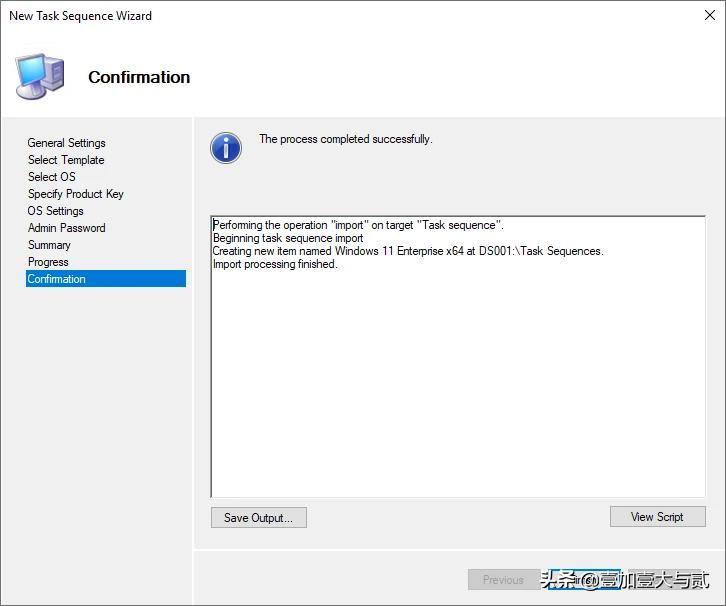
Windows 11 任務(wù)序列確認(rèn)屏幕
4. 使用 Windows 11 任務(wù)序列生成和捕獲
現(xiàn)在,我們已準(zhǔn)備好任務(wù)序列,可以從 MDT Lite 觸摸映像啟動計算機(jī),并執(zhí)行將 Windows 11 生成和捕獲到 .wim 映像的步驟,以便使用 MDT 進(jìn)行部署。下面,我將使用 PXE 啟動虛擬機(jī)并選擇 MDT 精簡版觸摸映像。
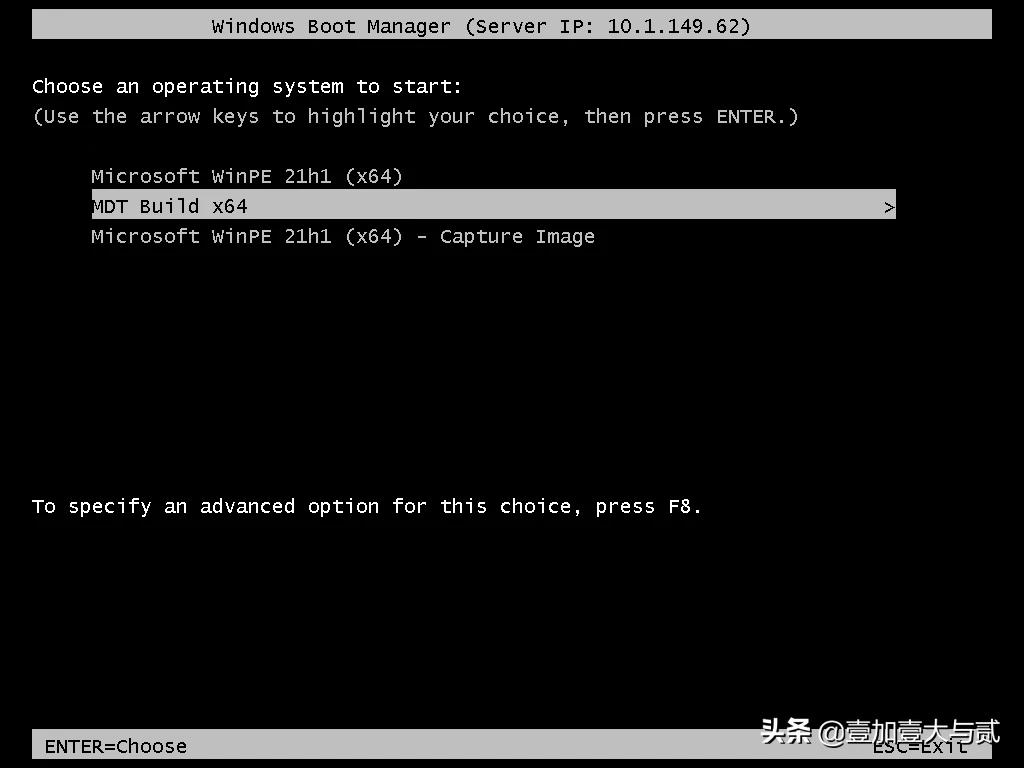
從 PXE 啟動并選擇 MDT 精簡版觸摸啟動映像
選擇新創(chuàng)建的 Windows 11 任務(wù)序列。
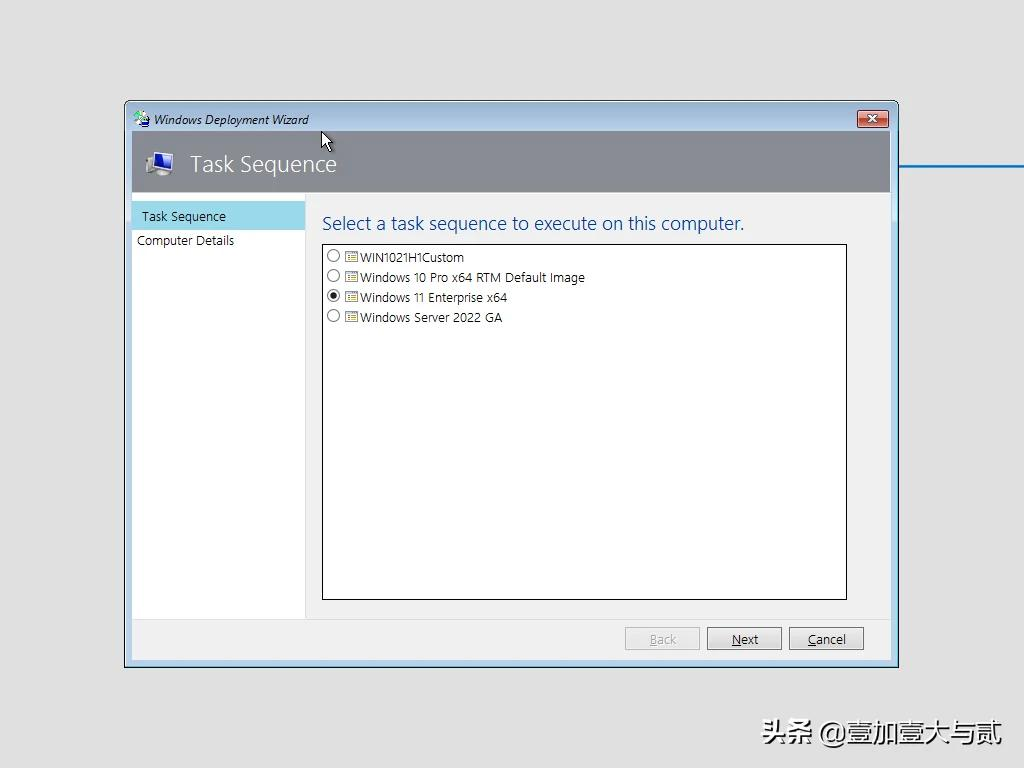
選擇 Windows 11 任務(wù)序列
如果未在 MDT 生成共享規(guī)則中配置此設(shè)置,則可以在下一個屏幕上配置計算機(jī)詳細(xì)信息。
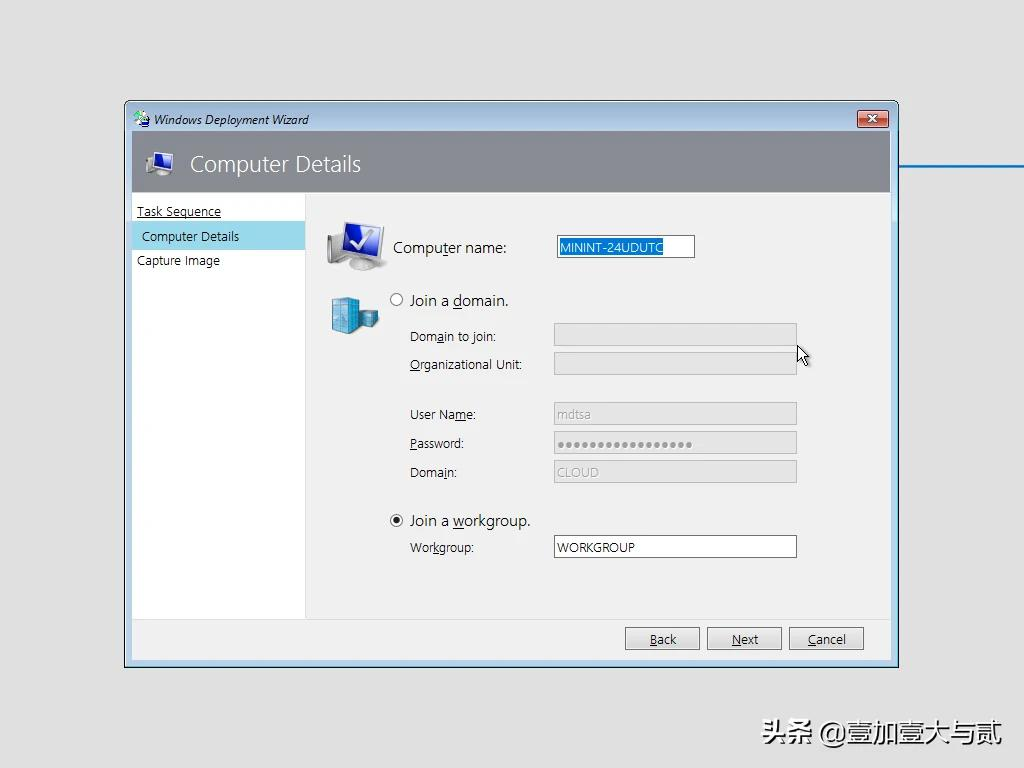
選擇 Windows 11 內(nèi)部版本的計算機(jī)詳細(xì)信息并進(jìn)行捕獲
在"捕獲圖像"屏幕上,我們在此處選擇"捕獲此引用計算機(jī)的圖像",因為我們希望 MDT 首先生成 Windows 11 工作站,然后捕獲其映像。
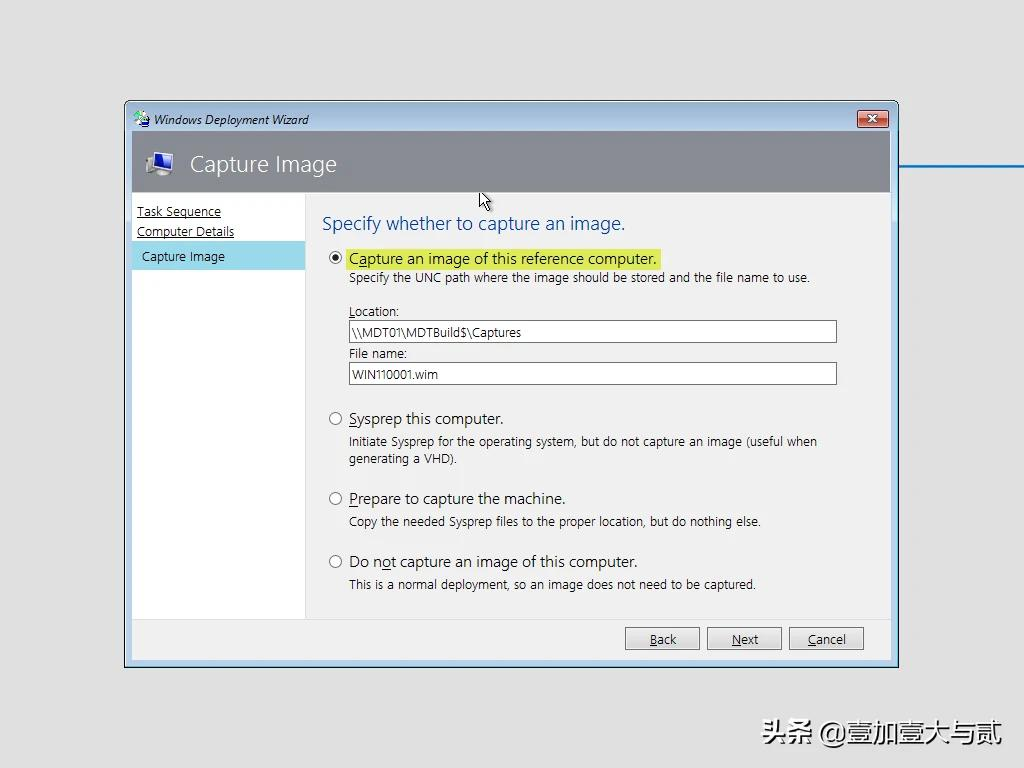
生成并捕獲 Windows 11 引用計算機(jī)的映像
生成和捕獲過程開始。
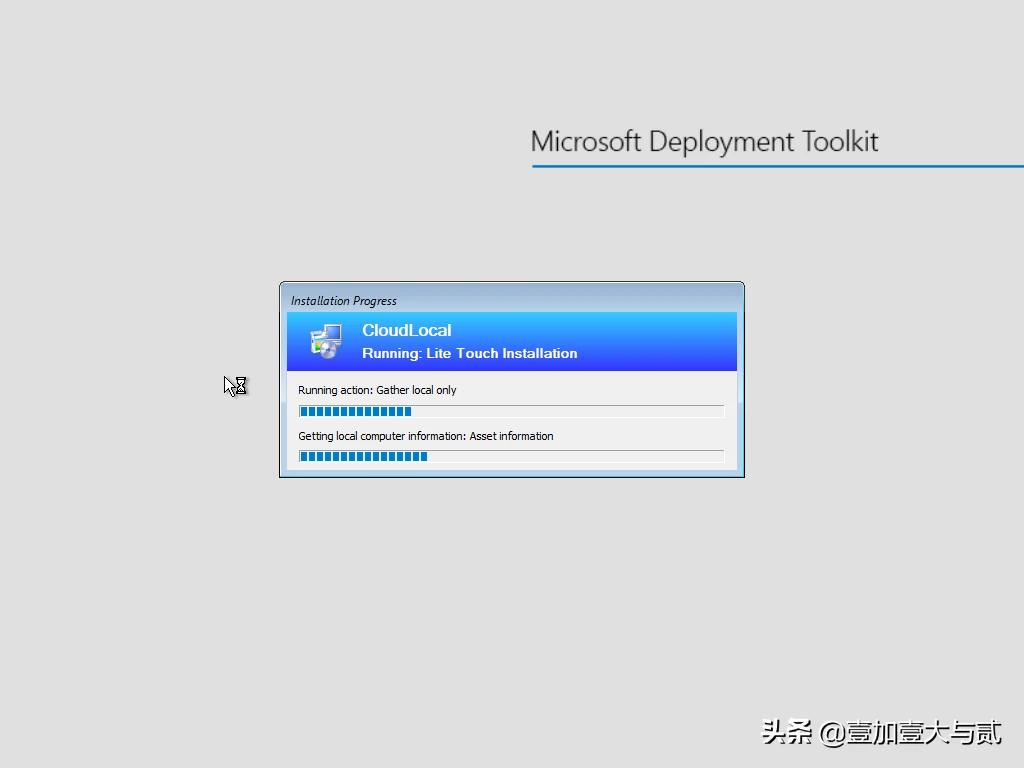
Windows 11 的 MDT 生成過程開始
生成后,它開始創(chuàng)建 Windows 11 wim 文件。
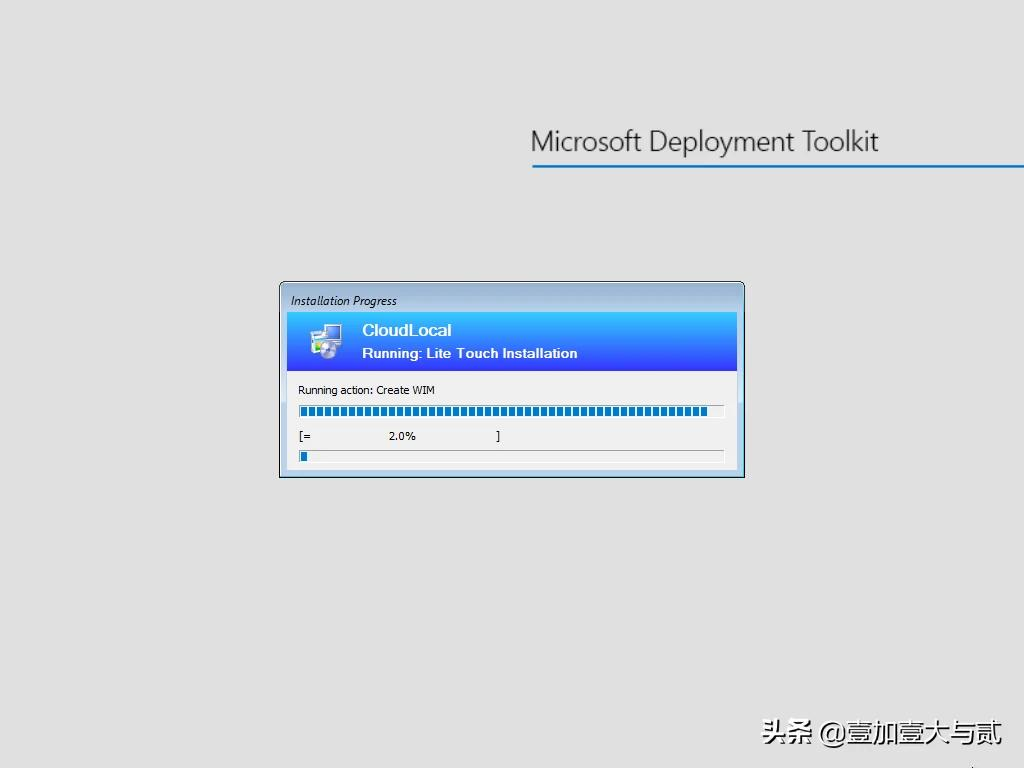
構(gòu)建 MDT 后,將捕獲 Windows 11 映像
此時,我在 MDT 生成和捕獲方面沒有任何問題。它將保存 WIM 文件,這將需要幾分鐘時間,然后它將關(guān)閉 VM 的電源。
5. 部署使用 MDT 捕獲的 Windows 11 映像
創(chuàng)建 Windows 11 的映像生成和捕獲后,我們現(xiàn)在可以從 PXE 啟動啟動目標(biāo) VM 或工作站,選擇 MDT 精簡版觸摸映像,然后再次選擇 Windows 11 任務(wù)序列。
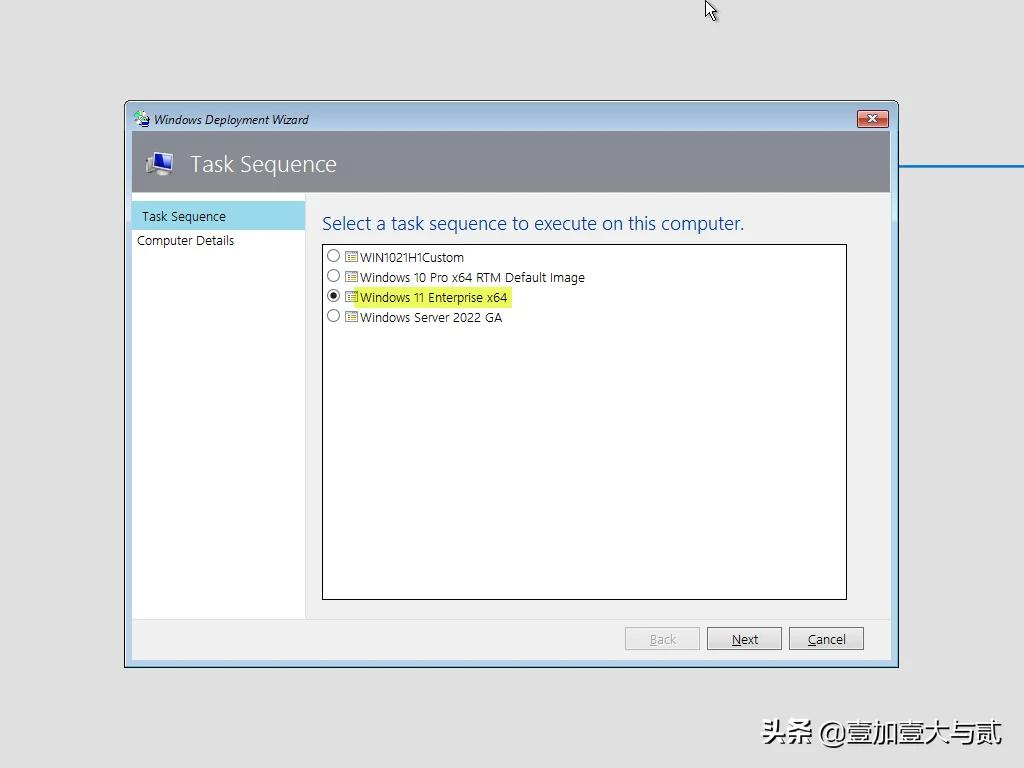
選擇 Windows 11 任務(wù)序列
配置計算機(jī)詳細(xì)信息。

選擇計算機(jī)詳細(xì)信息
由于我們正在部署此操作,因此我們選擇"不捕獲此計算機(jī)的映像"選項。這告訴 MDT 只需部署映像,而不捕獲新映像。
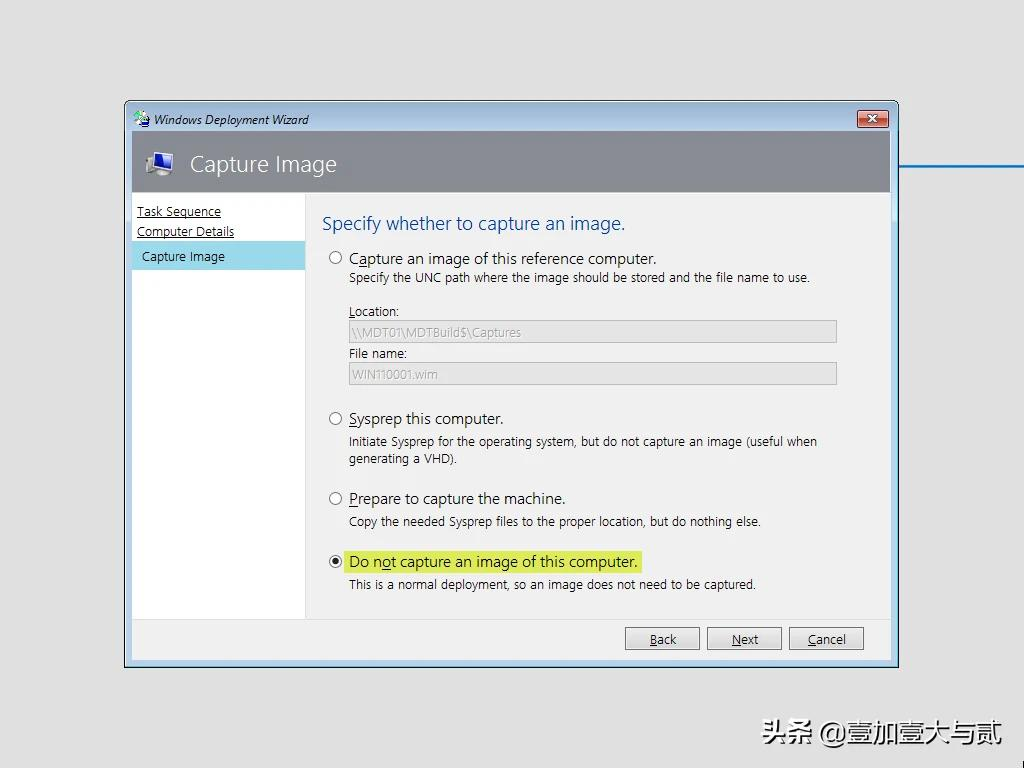
使用 MDT 部署 Windows 11
部署 Windows 11 后,工作站開始啟動。
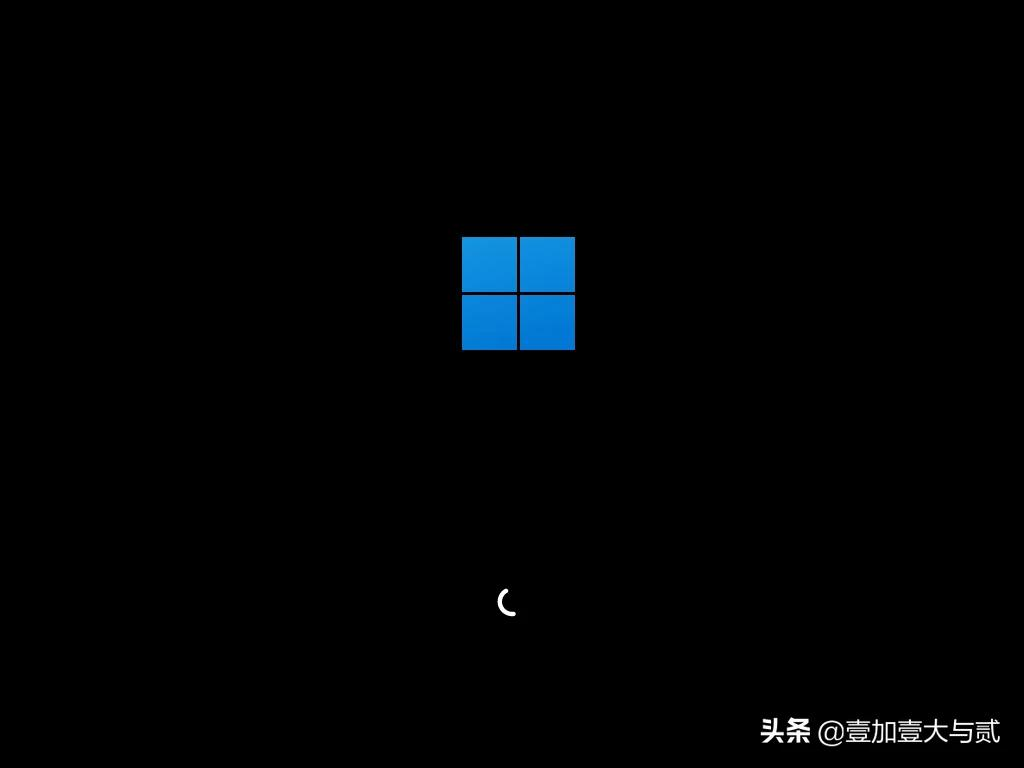
Windows 11 從 MDT 部署啟動
我很驚喜地看到圖像成功地通過了迷你安裝向?qū)Р㈤_始檢查更新。雖然屏幕與Windows 10沒有太大區(qū)別(只是新的樣式),但它能夠繞過我猜想的這些。
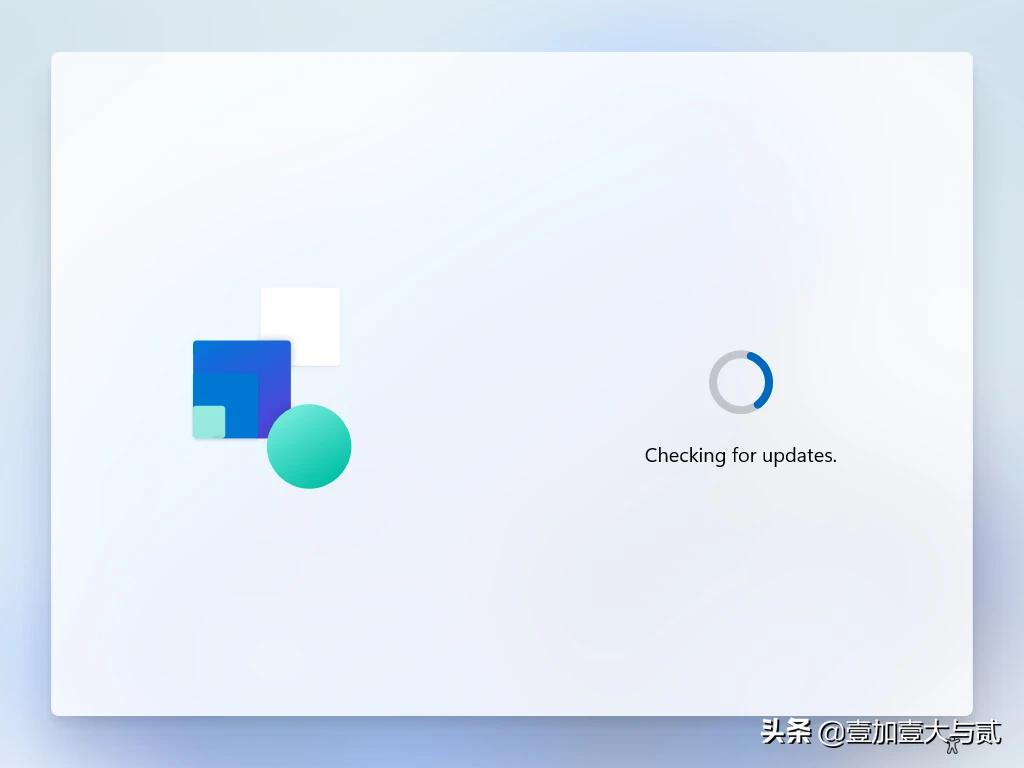
視窗 11 檢查更新
檢查更新幾分鐘后,Windows 11 工作站將啟動到登錄屏幕并可供使用。

使用 MDT 部署 Windows 11 成功
結(jié)語
使用 MDT Download 部署 Windows 11 的過程非常簡單。盡管 Windows 11 尚不支持 MDT,但如圖所示,它確實適用于 Windows 11 的基本部署。我懷疑,如果您更多地了解高級任務(wù)序列功能,這些功能可能無法與Windows 11配合使用。MDT 提供了一種很好的方法,可以使用更基于 GUI 的方法部署客戶端和服務(wù)器操作系統(tǒng)。






