小編在這里為您提供幫助。通過以下幾個步驟卸載 google Chrome 并從 mac 中刪除其所有數據。以下是一些簡單的說明。一起啦看看吧!
卸載 Google Chrome 應用程序之前
從 Mac 上卸載 Google Chrome 之前,最好先刪除 Google Chrome 配置文件并清除瀏覽數據。您可能還想從 Mac 上卸載 Google 云端硬盤,以防止數據保持在線狀態并以這種方式返回 Mac。
完成所有這些后,現在您可以卸載應用程序本身了。
當您從 Mac 卸載 Google Chrome 應用程序時,會刪除大量數據,盡管不是全部,如下一節所述。某些數據還會保留在 Google 的服務器上,或您擁有的其他已同步到您的 Google 帳戶和 Google 應用程序的設備上。
如果您想永久清除 Mac 上的 Google Chrome 及其數據,則應刪除該服務器信息。
要刪除您的瀏覽數據,打開 Google Chrome 并單擊三點菜單圖標。然后單擊“更多工具”>“清除瀏覽數據”。您還可以使用鍵盤快捷鍵Shift + Cmd + Delete。

無論您到達哪里,都會出現一個窗口,用于清除您的瀏覽數據。從時間范圍下拉列表中選擇所有時間,然后選中數據類型列表中的每個框。您應該考慮單擊“高級”選項卡并選中其中的所有框。
點擊清除數據按鈕,您的數據將從 Chrome、Mac 甚至 Google 的服務器中消失!

從 Mac 卸載 Google Chrome 應用程序
現在我們實際上可以從您的 Mac 上卸載 Chrome 應用程序。完全由擊中退出程序Cmd的+ Q兩次或控制單擊Dock中的Chrome應用程式和擊球退出從菜單中出現。您也可以強制退出應用程序。
接下來,前往您的應用程序文件夾并找到 Google Chrome。單擊并將其拖到 Mac 的垃圾箱圖標上。如果您將 Chrome 從 Dock 拖入廢紙簍,您只會將其從 Dock 中刪除;您需要進入應用程序文件夾才能實際卸載該應用程序。
您也可以按住 Control 鍵單擊 Chrome 應用程序并選擇移至廢紙簍來執行此操作。
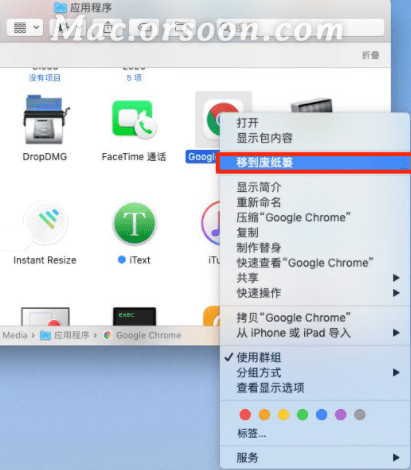
現在打開垃圾箱并單擊清空按鈕。Google Chrome 應用程序現在將從您的 Mac 上卸載!如果您仍然看到該應用程序,請重新啟動您的 Mac。它應該完全消失。
如何從 Mac 中刪除 Google Chrome 的數據?
盡管卸載 Google Chrome 應用程序會刪除其大量數據,但某些部分仍保留在 Mac 上,占用存儲空間并可能降低 Mac 的運行速度。Chrome 也會消耗您的電池壽命,因此從 Mac 上獲取數據非常重要。
要刪除 Chrome 在卸載 Mac 后留在 Mac 上的數據,請打開 Finder 窗口,然后單擊打開“前往”下拉菜單。然后選擇“前往文件夾”,這將打開一個窗口。您也可以使用快捷鍵Shift + Cmd + G訪問此窗口。
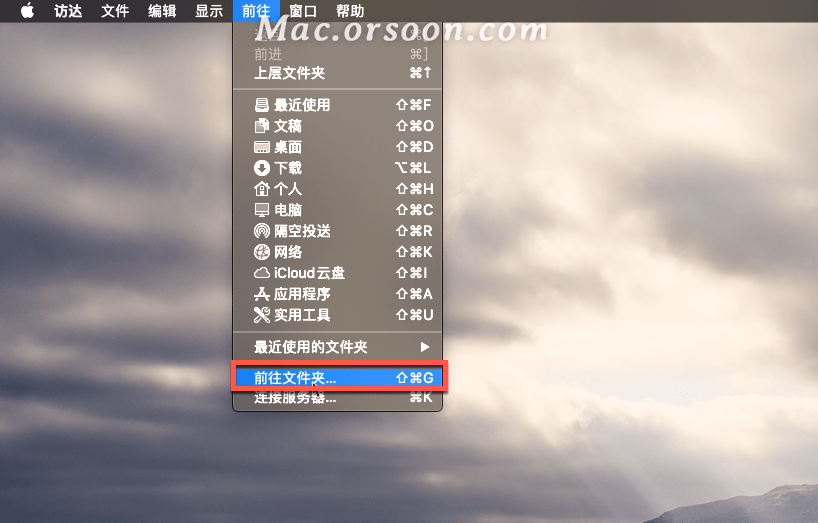
在轉到文件夾窗口中,輸入~/Library/Application Support/Google/Chrome。文本前面的波浪號和正斜杠很重要,所以不要忘記它們!輸入文本后,點擊Go按鈕。
您將被帶到 Mac 上用于存儲 Google Chrome 數據的文件夾。通過點擊Cmd + A選擇此文件夾中的所有內容。然后將其全部拖到垃圾箱圖標,或按住 Control 鍵單擊突出顯示的文件并選擇“移到廢紙簍”。
就像卸載 Chrome 應用程序一樣,打開垃圾箱并點擊清空按鈕。現在,所有 Google Chrome 的數據都將從您的 Mac 中完全刪除。
此外,與應用程序一樣,如果您仍然在 Chrome 文件夾中看到一些數據,請重新啟動 Mac 并再次檢查。重新啟動后它應該完全消失了。
以上就是小編帶來的內容啦~更多mac教程、mac技巧歡迎關注mac.orsoon.com本站了解






