
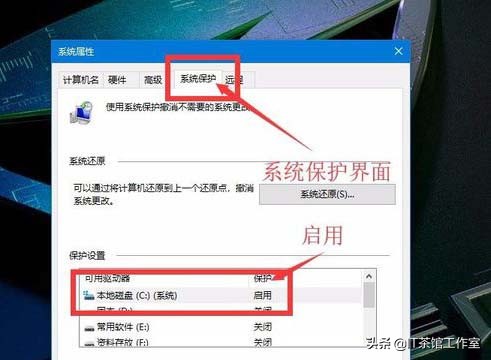









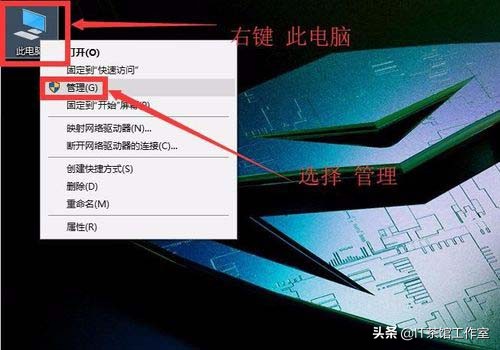










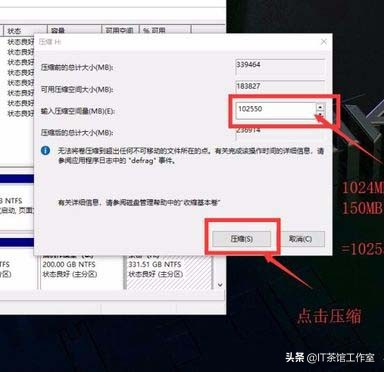



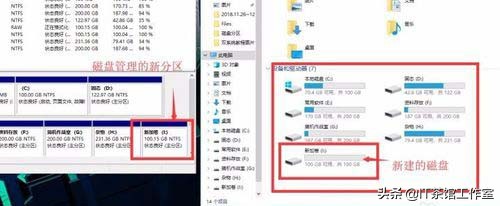





大家好,今天給大家帶來的是 W10的磁盤分區教程,這個教程已經很常見了。
但是對于電腦小白而言,還是有很多小白不懂得,感覺磁盤分區會很復雜,希望這篇教程可以給予他們一些幫助。
本篇教程,目錄如下:
目錄:
一、進入磁盤管理常見辦法
二、磁盤分區
三、刪除磁盤
四、擴展磁盤
五、C盤磁盤保護
一、進入磁盤管理的常見辦法
1在 win10左下角 開始圖標上,鼠標右鍵,在右鍵菜單中,就可以快速找到 磁盤管理,打開即可。
2在win10 我的電腦,鼠標右鍵,在右鍵的菜單中點擊打開 管理。
3按住 “windows鍵”,就是 鍵盤左下角 四個方格的,先按住 win鍵不放,再按住R鍵,
會彈出 命令框,然后 輸入:diskmgmt.msc 完成后,點擊確定 就可以打開磁盤管理器了。
二、磁盤分區
這是磁盤管理器的圖。
小編我是 一個 機械硬盤+固態,所以這里是兩個磁盤,磁盤O和磁盤1。
2分區講解:
首先,1GB=1024MB,但是如果真的按這樣子去分區的話,
例如:300GB=300X1024MB=307200MB,但是實際格式轉化會變為 299G,
所以我們需要額外的多給他一些:
300GB=300X1024MB+150MB=307350MB
這里的150M,你可以替換為 100M 200M都可以,不要偏差太大就好。
3分區流程:
【選擇一個 磁盤】,右鍵 【選擇 壓縮卷】
4【輸入壓縮空間大小】
例如:分100GB=1024MBX100+150MB=102550MB
點擊 【壓縮】
5這時候,在我的電腦 磁盤里并沒有顯示,【未分配】的磁盤,是無法顯示的。
6右鍵【未分配】磁盤,選擇 【新建簡單卷】
7直接下一步
8煎蛋卷大小:一般默認是整個的 未分配磁盤空間大小,
直接下一步就好,你可以自定義分配,這里直接下一步。
9分配一下驅動器號:可以選擇 自己想要的標記,我這里直接默認,
然后 選擇 下一步
10按下列設置格式化這個卷:
一般默認就好,當然有特殊需求也可以自己更改。
我這里默認,選擇 下一步。
11選擇 完成。
12新建分區已經完成,這里可以看到,在磁盤管理界面出現了 【新加卷 I】100.15GB,
在我的電腦磁盤里哦面,可以看到 【新加卷 I】100GB。
三、磁盤刪除
1右鍵 一個磁盤,選擇 刪除卷。
2刪除前請想清楚,是否確定刪除,數據一般是找不回來的。
想好了,點擊 是。
3刪除結束,磁盤管理重新 恢復到 100.15GB 未分配,
此電腦里 磁盤重新變為 6個。
四、擴展磁盤
1找到一個需要擴建的磁盤,右鍵 選擇 【擴展卷】
2選擇 下一步。
3默認會選擇 未分配的磁盤空間,因為我們只有一個。
選擇空間量,這個自由分配,還是 1GB=1024MB。
這里我選擇的都是默認,選擇 下一步。
4選擇 完成。
5未分配磁盤不見了,雜物H的大小增加了 100GB,達到了 331GB。
五、C盤 磁盤保護
1很多人在剛收到機子的時候,很多廠商并不會給你分盤,經常會出現C盤是整個的一個磁盤的情況。
那自己分盤,一般給C盤留一個 80G~100G左右,發現無法按自己想法去分盤,想保留80G空間,無法保留。這是由于win10默認的系統保護引起的,這里教大家如何關閉。
2右鍵 此電腦,選擇 屬性。
3選擇 系統保護,打開。
4這里就是,C盤 系統保護已經開啟,所以不能按照自己的想法來分區。
5選擇配置 打開。
6選擇 禁用系統保護
7選擇 是。
看這里,已經關閉了 選擇確定,就好了。
9按上面步驟操作就關閉了磁盤分區,那么 現在C盤,就可以按自己的想法來分區了。






